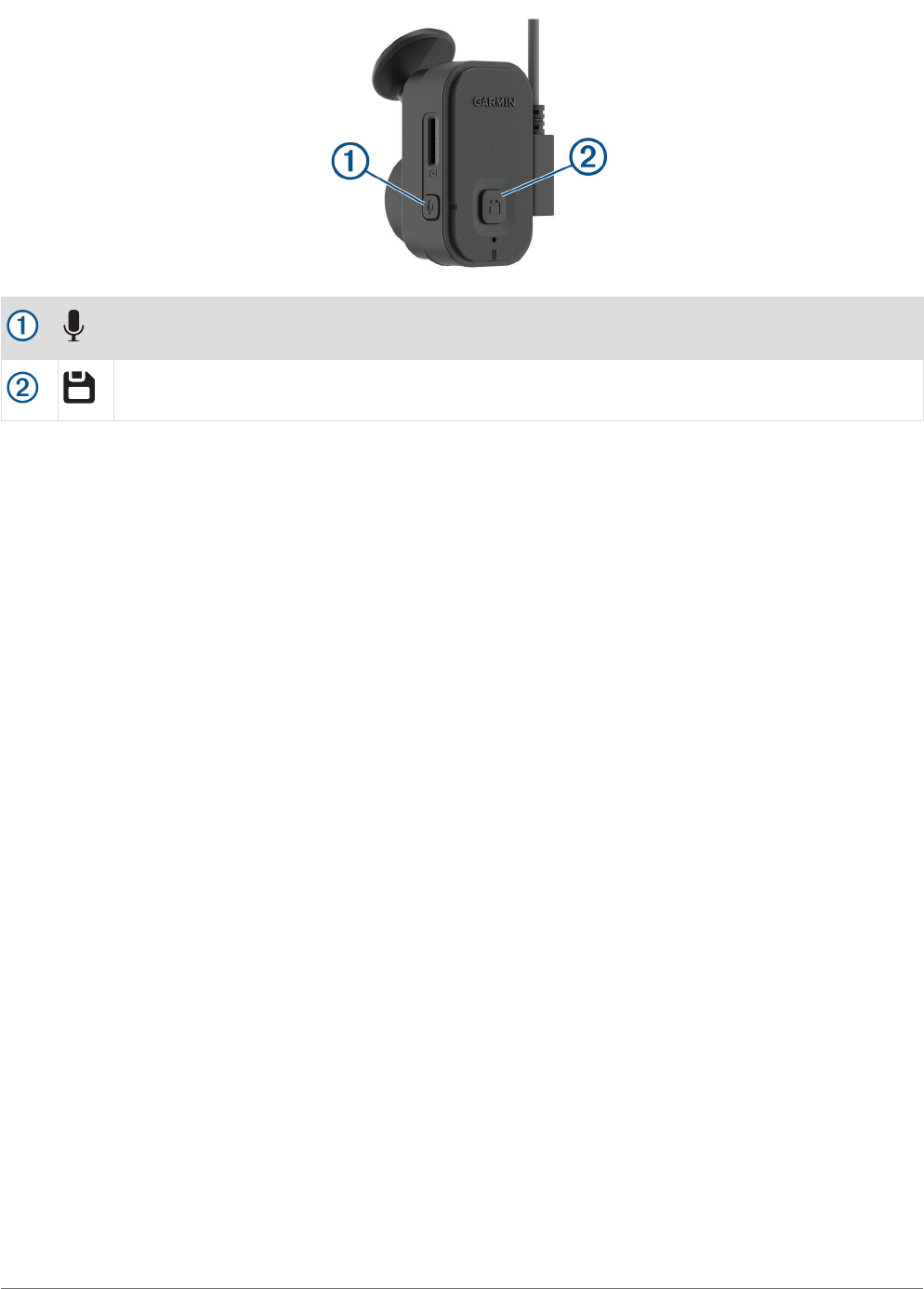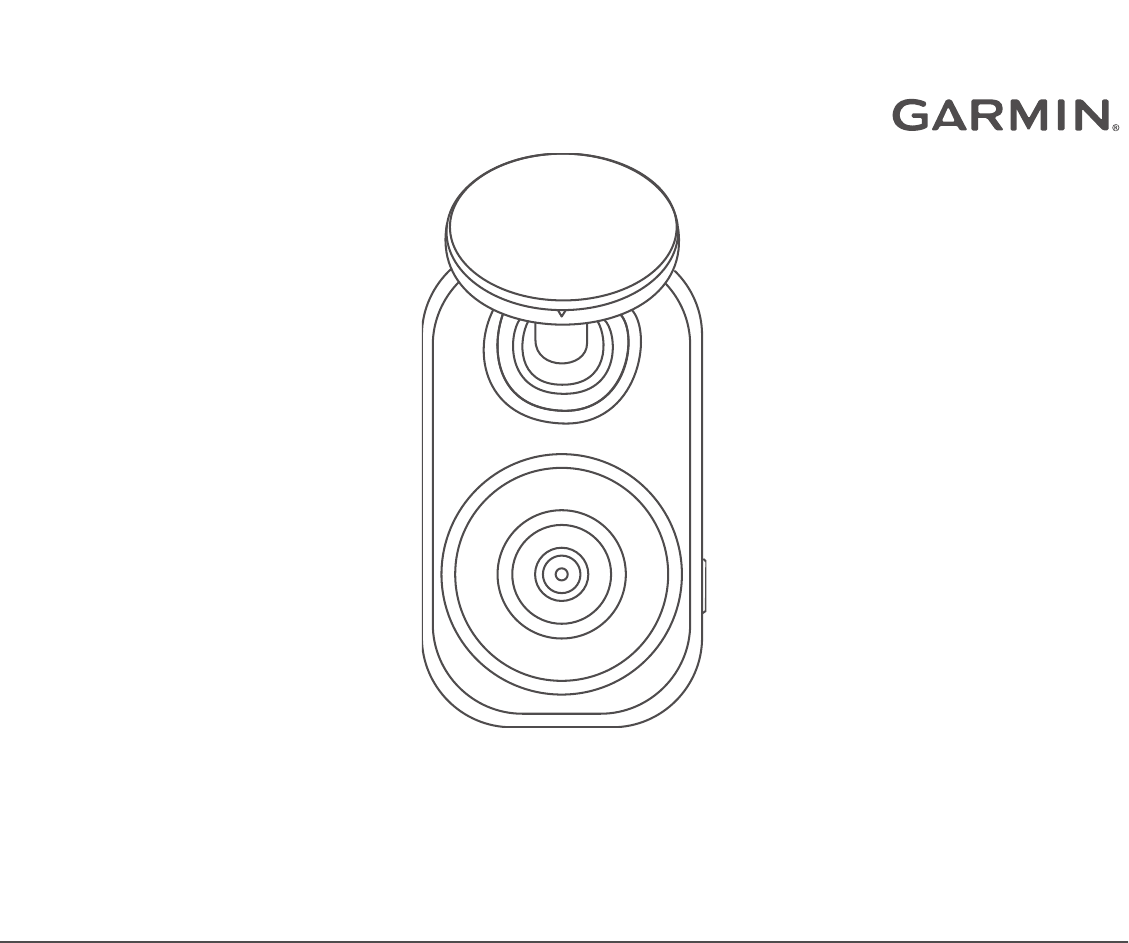
GARMIN DASH CAM
™
MINI 2
Owner’s Manual
© 2021 Garmin Ltd. or its subsidiaries
All rights reserved. Under the copyright laws, this manual may not be copied, in whole or in part, without the written consent of Garmin. Garmin reserves the right to change or
improve its products and to make changes in the content of this manual without obligation to notify any person or organization of such changes or improvements. Go to
www.garmin.com for current updates and supplemental information concerning the use of this product.
Garmin
®
and the Garmin logo are trademarks of Garmin Ltd. or its subsidiaries, registered in the USA and other countries. Garmin Dash Cam
™
, Garmin Drive
™
, and Garmin Express
™
are trademarks of Garmin Ltd. or its subsidiaries. These trademarks may not be used without the express permission of Garmin.
The BLUETOOTH
®
word mark and logos are owned by the Bluetooth SIG, Inc. and any use of such marks by Garmin is under license. microSD
®
and the microSD logo are trademarks
of SD-3C, LLC. Wi‑Fi
®
is a registered mark of Wi-Fi Alliance Corporation.
M/N: A04117

Table of Contents
Getting Started................................. 1
Installing a Memory Card........................1
Device Overview...................................... 2
Installing the Device on Your
Windshield............................................... 3
Connecting the Device to Vehicle
Power....................................................... 4
Formatting the Memory Card................. 5
Pairing with Your Smartphone.......... 5
Connecting Your Camera to a Wi‑Fi®
Network....................................................5
Multi-Factor Authentication.................... 6
Voice Control....................................6
Controlling the Camera Using Voice
Commands.............................................. 6
Turning Voice Control On or Off............. 6
Changing the Wake Word....................... 6
Voice Control Tips................................... 6
Dash Cam Recording........................ 7
Turning Audio Recording On or Off........ 7
Event Detection....................................... 7
Saving Videos and Photos...................... 7
Viewing Videos and Photos on Your
Smartphone............................................. 8
Connecting the Camera to Your
Computer................................................. 9
Vault Storage................................... 9
Sharing a Video....................................... 9
Removing a Video from the Vault........ 10
Upgrading Your Vault Subscription...... 10
Multiple Camera Network............... 10
Creating Picture-in-Picture Multi-Camera
Videos.................................................... 10
Settings..........................................10
Camera Settings in the Garmin Drive
App......................................................... 11
Renaming a Camera............................. 11
Device Information......................... 12
Status LEDs........................................... 12
Cleaning the Camera Lens................... 13
Updating Your Device Using the Garmin
Drive App............................................... 13
Product Updates................................... 13
Specifications........................................13
Memory Card Specifications................ 13
Appendix........................................ 14
Parking Guard........................................ 14
Constant Power Cable.......................... 14
Parking Mode Cable.............................. 16
Troubleshooting............................. 17
My camera feels warm while it is
operating................................................17
My memory card has degraded and
needs to be replaced............................ 18
My video recordings are blurry............. 18
My video recordings are choppy or
incomplete............................................. 18
Index.............................................. 19
Table of Contents i
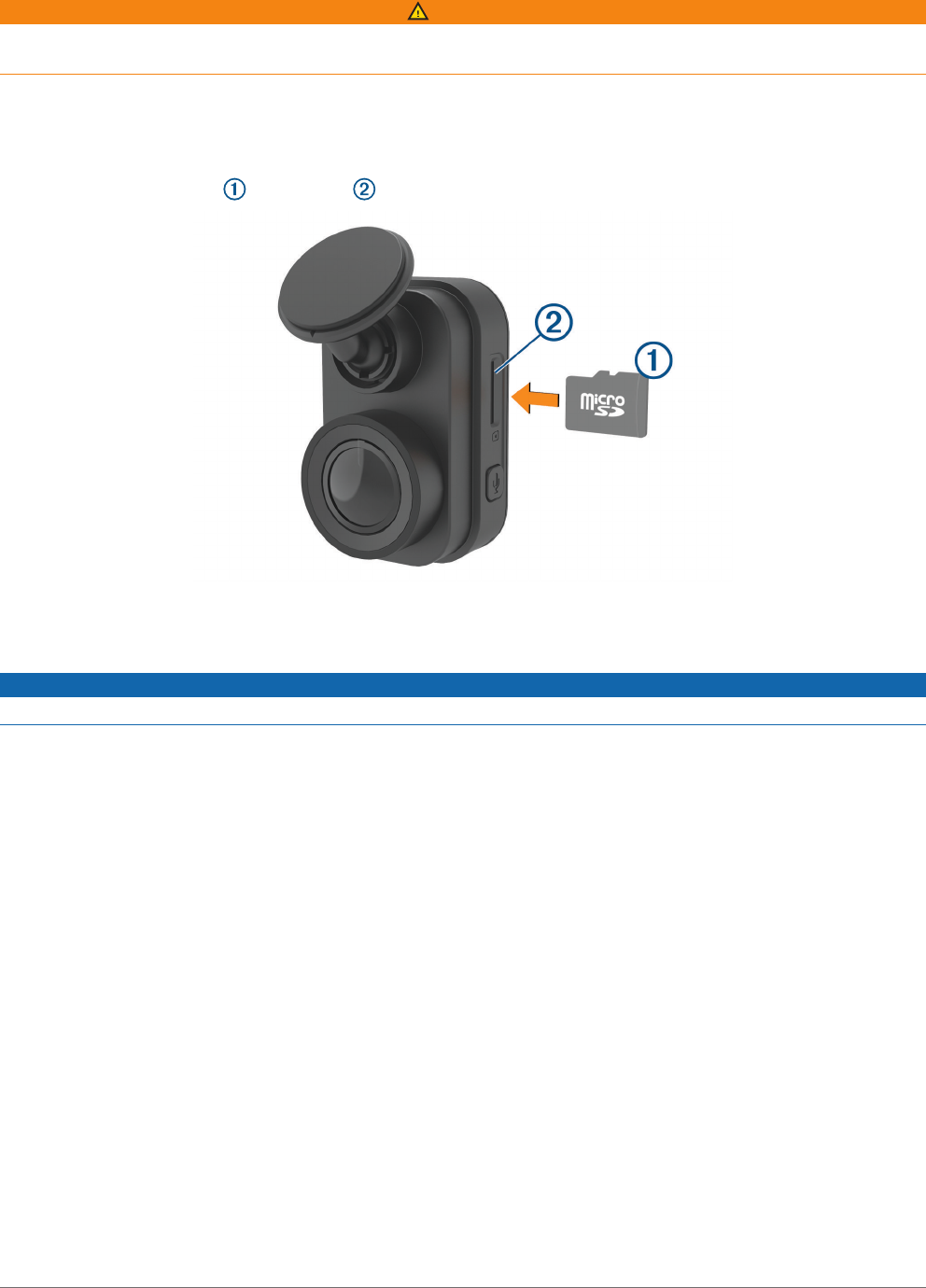
Getting Started
WARNING
See the Important Safety and Product Information guide in the product box for product warnings and other
important information.
Installing a Memory Card
To record video, you must install a compatible memory card (Memory Card Specifications, page 13). A memory
card is included with some device models.
1 Insert the memory card into the slot .
2 Press it in until it clicks.
Removing the Memory Card
NOTICE
Removing the memory card while the camera is turned on can result in a loss of data or damage to the camera.
1 Disconnect the power cable from the camera.
2 Wait for both status LEDs to turn off.
3 Press the memory card in until it clicks.
4 Release the card.
The card ejects from the slot.
Getting Started 1

Installing the Device on Your Windshield
NOTICE
The adhesive mount is intended for a long-term installation and can be difficult to remove. You should carefully
consider the mounting location before you install the mount.
Before you can install the adhesive mount onto your windshield, the ambient temperature must be from 21° to
38°C (from 70° to 100°F).
1 Clean the windshield using water or alcohol, and a lint-free cloth.
The windshield must be free of dust, wax, oils, or coatings.
2 Remove the protective film from the mount adhesive.
3 Position the mount over the mounting location.
TIP: The adhesive is extremely sticky. Avoid touching the adhesive to the windshield until the mount is
properly positioned and aligned.
4 Press the mount firmly onto the windshield, and maintain pressure for 30 seconds.
This helps to ensure the mount adhesive has proper contact with the windshield.
Getting Started 3

Connecting the Device to Vehicle Power
1 Plug the power cable into the USB port on the device.
2 Route the power cable to your vehicle power outlet.
You can use either of the included cables to provide power to the camera. The longer, lightweight power
cable is designed to be routed out of sight. To hide the 4 m (13 ft.) cable, route it behind the vehicle trim
along the windshield, doorframe, or dash.
3 Plug the Garmin Dash Cam Mini 2 power cable into the included power adapter.
4 Plug the power adapter into a power outlet in your vehicle.
5 If necessary, turn on the vehicle ignition switch to provide power to the power outlet in your vehicle.
The device turns on.
Turning Off the Device Manually
The camera does not have a power button. It turns on automatically when it receives power, and it turns off
when it stops receiving power.
When the device is connected to an ignition-switched power outlet, it turns off automatically when you turn off
the vehicle.
To manually turn off the camera, disconnect the device from power.
4 Getting Started
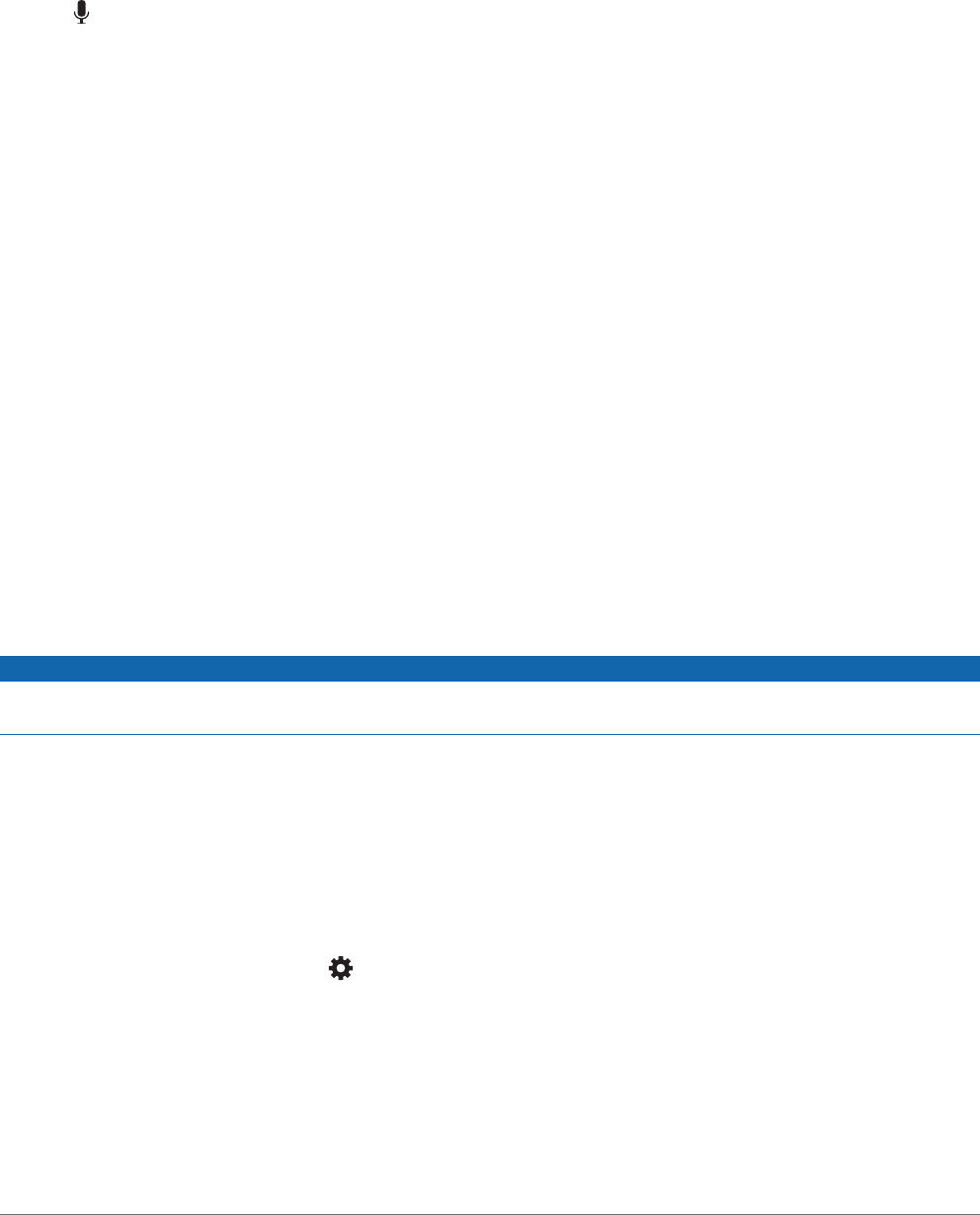
Formatting the Memory Card
The device requires a memory card formatted using the FAT32 file system. You can use the device to format
your card using this file system. You should format your memory card at least one time every 6 months to help
extend the useful life of the memory card. You must also format a brand new memory card if it is not formatted
using the FAT32 file system.
NOTE: Formatting the memory card deletes all videos, photos, and data on the card.
1 Connect the device to power.
2 Hold for eight seconds.
The LED at the base of the camera turns green.
When formatting is complete, the LED at the base of the camera turns red and the device begins recording.
Pairing with Your Smartphone
You can pair your Garmin Dash Cam Mini 2 camera with your smartphone and the Garmin Drive
™
app. The
Garmin Drive app allows you to set up a multiple-camera network, change camera settings, and view, edit, and
save photos and videos. You can also upload, manage, and share footage on a secure, online storage drive
using the Vault.
1 From the app store on your smartphone, install the Garmin Drive app.
2 Turn on your Garmin Dash Cam Mini 2 camera, and place the device and your smartphone within 3 m (10 ft.)
of each other.
3 On your phone, open the Garmin Drive app.
4 Select an option:
• If this is the first Garmin
®
device you are pairing with your smartphone, accept the Garmin Drive app
license agreements.
• If you are pairing an additional Garmin device or camera with your smartphone, select Add Another
Device.
5 Follow the on-screen instructions to complete the pairing and setup process.
The main app dashboard appears. After the devices are paired, they connect automatically when they are turned
on and within range.
Connecting Your Camera to a Wi‑Fi
®
Network
NOTICE
Connecting to a public or unsecured network may expose your video and audio data to others. Use caution
when connecting to an unsecured network.
To control the camera using an existing Wi‑Fi network, the network must be set up to allow connected devices
to see and communicate with each other.
You can use the Garmin Drive app to connect your camera to a Wi‑Fi network. This could be a mobile hotspot, a
home network, or a business network.
While connected to a Wi‑Fi network, your camera automatically uploads videos to the Vault when it detects an
incident. You can also connect to your camera remotely using the Garmin Drive app to view a live video feed
(Viewing the Live View Camera Feed, page 8).
1 Connect your camera to the Garmin Drive app (Pairing with Your Smartphone, page 5).
2 From the Garmin Drive app, select , select your camera name, and select Wi-Fi Connections.
A list of nearby Wi‑Fi access points appears.
3 Select your Wi‑Fi network, and enter the network password.
The camera connects to the Wi‑Fi network.
The camera saves the network information and connects automatically the next time the camera is turned on
and within range of the network.
Pairing with Your Smartphone 5

Multi-Factor Authentication
The multi-factor authentication feature uses a second factor to verify your identity when you log in to your
Garmin Drive account, such as your phone or e-mail.
NOTE: You must enable multi-factor authentication in your Garmin account to use this feature.
Voice Control
The voice control feature allows you to control your camera by saying words and commands.
NOTE: The voice control feature is not available for all languages. You can use this feature while the interface is
set to an unsupported language, but you must speak the commands in English.
Controlling the Camera Using Voice Commands
1 Say OK, Garmin to activate the voice control feature.
The camera plays a tone and starts listening for a command.
2 Say a command:
• To save a video, say Save Video.
• To take a picture, say Take a Picture.
• To record audio with the video, say Record Audio.
• To record video without audio, say Stop Audio.
The camera plays a tone when it recognizes your command.
Turning Voice Control On or Off
You can turn voice control on or off from the Garmin Drive app on your smartphone.
From the device settings menu, select Voice Commands, and select an option.
Changing the Wake Word
By default, your dash camera's voice control activates when you say OK, Garmin. You can change the wake word
from the Garmin Drive app on your smartphone.
From the device settings menu, select Wake Word, and select a wake word.
Voice Control Tips
• Speak in a normal voice directed at the device.
• Reduce background noise to increase the accuracy of the voice recognition.
• Before each command, say OK, Garmin.
• Listen for a tone to confirm that the camera successfully recognized a command.
• Change the wake word if you have more than one Garmin device with voice control features (Changing the
Wake Word, page 6).
6 Voice Control
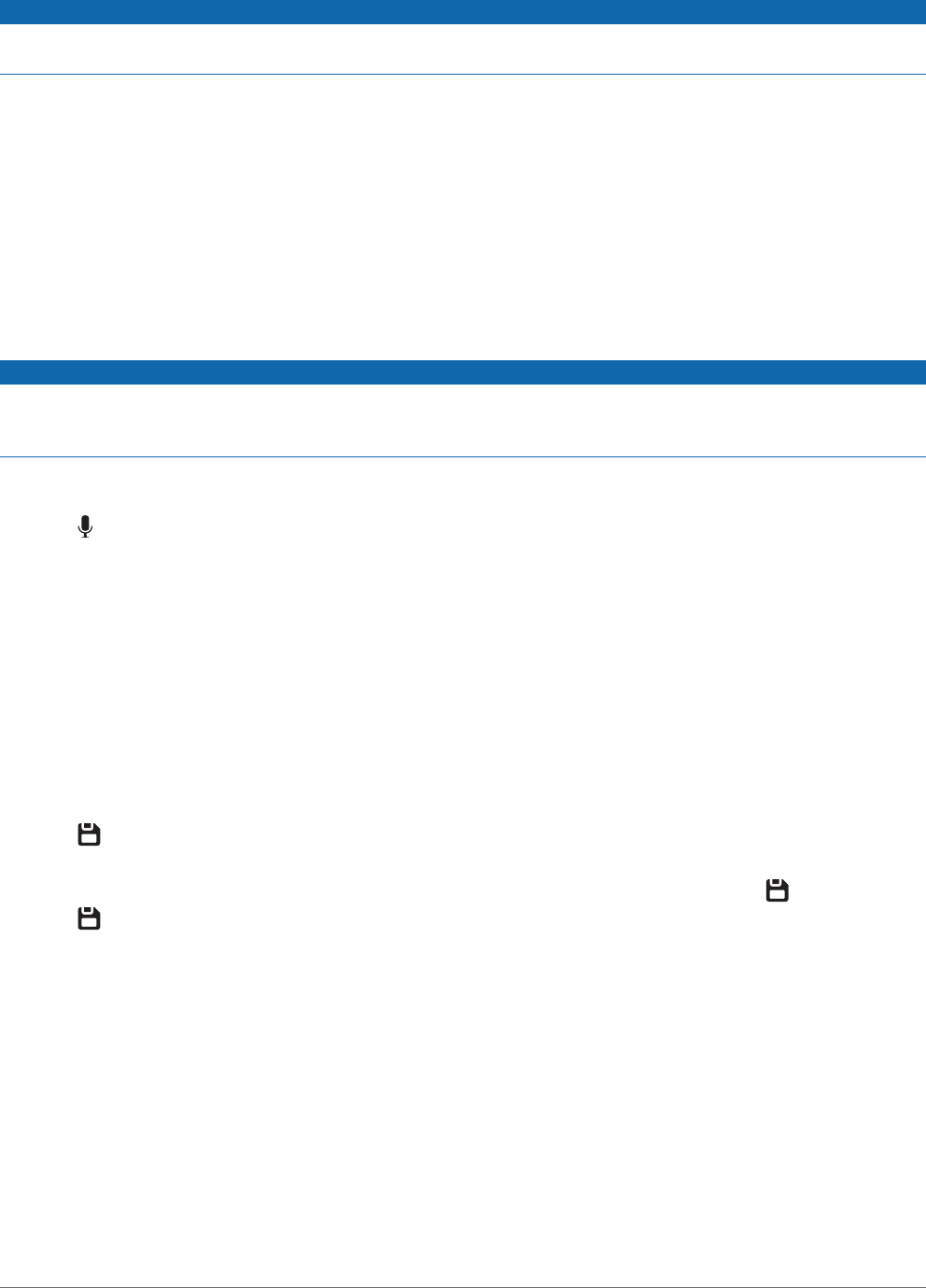
Dash Cam Recording
NOTICE
Some jurisdictions regulate or prohibit use of this device. It is your responsibility to know and comply with
applicable laws and rights to privacy in jurisdictions where you plan to use this device.
The dash cam records video to the camera memory card (Installing a Memory Card, page 1). By default, the
device immediately starts recording video when it turns on, and it continues recording until it is turned off. If the
memory card is full, the device automatically deletes the oldest unsaved video to create space for new video.
When the option to promptly delete unsaved video is enabled, the device continually deletes unsaved video
more than three minutes old and deletes all unsaved video each time it is powered off. This feature is available
only for specific regions. When the camera is set to a supported region, you can enable or disable this feature in
the camera settings (Camera Settings in the Garmin Drive App, page 11).
You can save a video recording to prevent it from being overwritten or deleted (Viewing Videos and Photos on
Your Smartphone, page 8).
Turning Audio Recording On or Off
NOTICE
Some jurisdictions may prohibit recording audio in the vehicle or may require that all passengers have
knowledge of the recording and provide consent before you record audio in the vehicle. It is your responsibility
to know and follow all laws and restrictions for your jurisdiction.
The device can record audio using the integrated microphone while recording video. You can turn audio
recording on or off at any time.
Press .
TIP: You can also use voice controls to enable or disable audio recording (Voice Control, page 6).
The microphone LED turns red while audio is recording.
Event Detection
By default, the device uses a sensor to detect possible incidents and automatically saves video footage
recorded 15 seconds before and 15 seconds after the detected event. The video footage is stamped with the
time and date of the event.
Saving Videos and Photos
By default, the device uses a sensor to detect a possible incident and saves video footage automatically before,
during, and after the detected event. You can also save video files and photos manually at any time.
1 Press .
TIP: You can also use voice controls to save video or photos (Voice Control, page 6).
The device takes a photo and saves the video footage before, during, and after you select .
2 Press again to save an additional photo and extend the length of the saved video footage (optional).
The memory card has limited storage. After you save a video recording, you should export the recording to your
smartphone (Editing and Exporting a Video, page 8), or transfer the recording to your computer or other
external storage location for permanent storage (Videos and Photos on Your Computer, page 9). Saved
recordings are automatically uploaded to the Vault when you are connected to a Wi-Fi network.
Dash Cam Recording 7
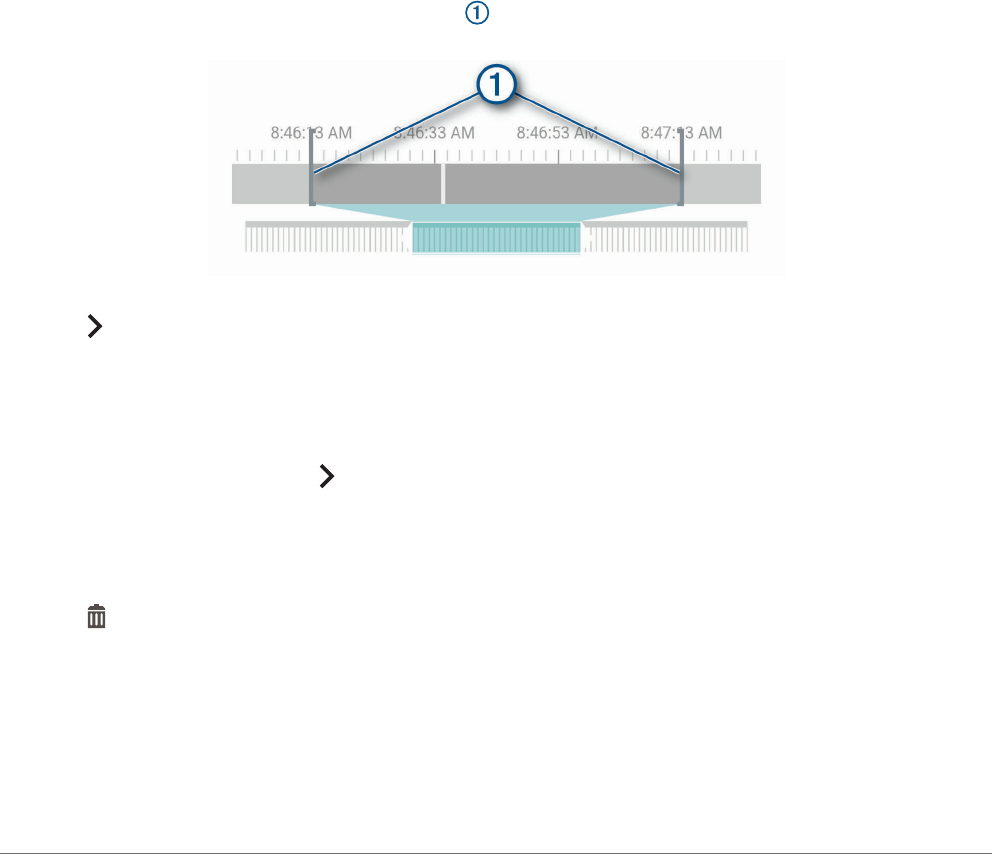
Viewing Videos and Photos on Your Smartphone
Before you can view videos and photos on your smartphone, you must pair your Garmin Dash Cam Mini 2 device
with the Garmin Drive app (Pairing with Your Smartphone, page 5).
NOTE: The device stops recording and alerts are disabled while viewing videos or photos.
1 From the Garmin Drive app on your smartphone, select Videos and Photos.
2 Select an option:
• To view a photo or video you saved, select a file from the Saved category.
• To view recent video footage that has not been saved, select a video from the Temporary category.
Viewing the Live View Camera Feed
Before you can view the Live View camera feed, you must connect your camera to a Wi‑Fi network (Connecting
Your Camera to a Wi‑Fi
®
Network, page 5), and a constant 12V power source (Constant Power Cable, page 14).
You can view the live camera feed using the Live View monitoring feature in the Garmin Drive app.
1 From the Garmin Drive app on your smartphone, select Live View.
The app scans for available cameras.
2 If necessary, select your camera from the list of available devices.
The live view appears.
Editing and Exporting a Video
You can trim the length of your video to remove unnecessary footage before exporting it to the Vault.
1 While viewing a video, drag the trimming handles on the video progress bar left or right to trim the video
length.
2 Select the Include Audio check box to include the recorded audio (optional).
3 Select or select Export.
NOTE: You must keep the app in the foreground while exporting a video.
The app exports the trimmed video to the Vault and saves the video to your smartphone.
4 After the video export is complete, select an option (optional):
• To remove the video from the camera memory card, select Remove From Camera.
• To return to the gallery, select or select Done.
Deleting a Video or Photo Using Your Smartphone
1 When you are viewing the list of saved videos or photos on your smartphone, select Select.
2 Select one or more files.
3 Select .
8 Dash Cam Recording

Connecting the Camera to Your Computer
You can connect the camera to your computer to install software updates or transfer videos and photos to your
computer. You should connect to your computer using the shorter 1.5 m (5 ft.) micro-USB data cable included
with your device.
NOTE: The longer power cable included with your device is intended for power only, and it cannot be used to
connect to your computer.
1 Plug the small end of the data cable into the micro-USB port on the camera.
2 Plug the larger end of the data cable into a USB port on your computer.
Depending on your computer operating system, the device appears as either a removable drive or a
removable volume on your computer.
Videos and Photos on Your Computer
NOTE: Some media players might not support high-resolution playback.
Videos and photos are stored in the DCIM directory on the camera memory card. Videos are stored in MP4 file
format, and photos are stored in JPG format. You can view and transfer photos and videos by connecting the
memory card or the device to your computer (Connecting the Camera to Your Computer, page 9).
The videos and photos are sorted into several folders.
NOTE: Unsaved videos are not available when the option to promptly delete unsaved video is enabled (Camera
Settings in the Garmin Drive App, page 11).
100EVENT: Contains videos saved automatically when the device detects an incident.
101PHOTO: Contains photos.
102SAVED: Contains videos saved manually by the user.
103PARKM: Contains videos saved while parked.
104UNSVD: Contains unsaved video footage. The device overwrites the oldest unsaved video when the storage
space for unsaved videos is full.
Vault Storage
NOTE: This feature is not available for all countries.
You can upload, manage, and share dash camera footage on a secure, online storage drive using the Vault. The
dash camera uploads saved videos to the Vault automatically while it is connected to a Wi‑Fi network.
You can store videos in the Vault for up to 24 hours with your Garmin Drive account. You can purchase an
optional Vault subscription from the Garmin Drive app on your smartphone to extend your storage time.
NOTE: Your dash camera must be connected to a Wi‑Fi network to use this feature.
Sharing a Video
You can share a secure link to a dash camera video from the Vault.
1 From the Garmin Drive app on your smartphone, select Vault.
2 Select a video, and select Secure Share.
3 Follow the on-screen instructions.
Disabling a Shared Video Link
You can disable a link to a video that you previously shared from the Vault. When you disable a shared video
link, the video is set to private and the shared link and passcode are disabled.
1 From the Garmin Drive app on your smartphone, select Vault.
2 Select a video, and select Disable Link > Continue.
Vault Storage 9
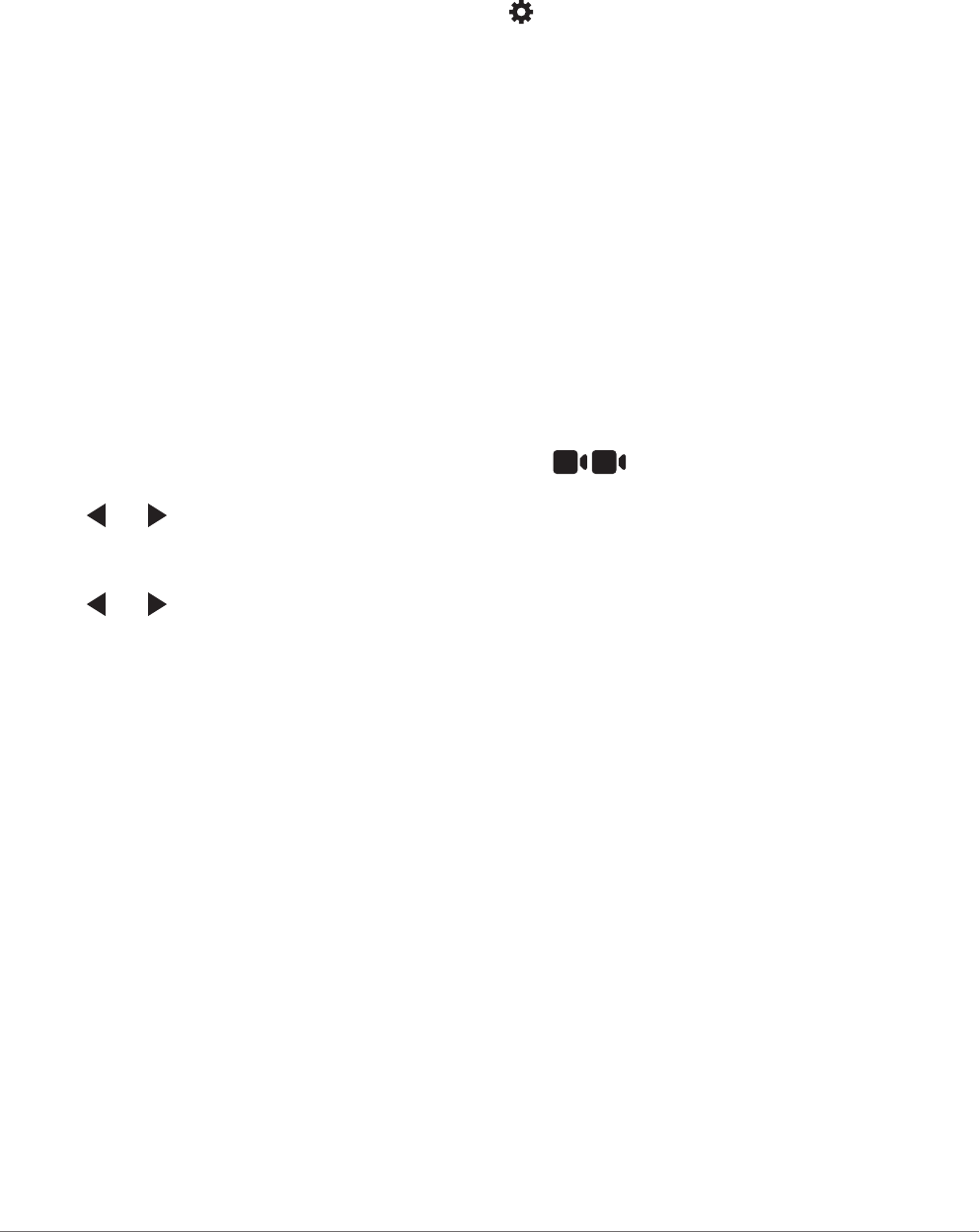
Removing a Video from the Vault
1 From the Garmin Drive app on your smartphone, select Vault.
2 Select a video, and select Remove From Vault > Continue.
Upgrading Your Vault Subscription
You can purchase an optional Vault subscription to extend your storage time.
1 From the Garmin Drive app on your smartphone, select > Vault Access > Need More Time?.
2 Follow the on-screen instructions.
Multiple Camera Network
You can install multiple dash cameras in the same vehicle, such as front and rear cameras, and create
composite picture-in-picture videos from the simultaneous recordings. You can pair multiple dash cameras with
the Garmin Drive app. If a GPS-connected camera is part of the network, you can add location information to
saved videos for all cameras on the network.
Creating Picture-in-Picture Multi-Camera Videos
Before you can use this feature, you must pair at least two cameras with the Garmin Drive app and record
footage using both cameras.
The Garmin Drive app allows you to create composite, picture-in-picture videos from footage recorded at the
same time on two cameras.
1 From the Garmin Drive app, select Videos and Photos.
2 Select a multi-camera video.
Multi-camera videos are indicated by multiple camera icons on the video thumbnail. The app
automatically combines video recorded at the same time into one multi-camera video icon.
3 Select and to choose the camera footage to use for the fullscreen portion of the video.
4 Drag the handles on the video progress bar to the left or right to trim the video length.
5 Select Continue.
6 Select and to choose the camera footage to use for the picture-in-picture portion of the video.
7 Select the corner of the screen where you want the picture-in-picture footage to appear, and select Export.
NOTE: You must keep the app in the foreground when exporting a video.
The app exports the picture-in-picture video to your smartphone.
Settings
The settings for your Garmin Dash Cam Mini 2 device are configured using the Garmin Drive app. Before you
can configure settings, you must pair your device with the Garmin Drive app (Pairing with Your Smartphone,
page 5).
10 Multiple Camera Network

Camera Settings in the Garmin Drive App
From the Garmin Drive app, select , and select the camera name.
Camera Setup: Provides options to choose a camera name and displays a live video feed so you can adjust the
position of the camera.
Wi-Fi Connections: Shows the wireless network connection status.
Vault Storage: Provides options for available Vault subscriptions.
Quality: Adjusts the video resolution.
Data Overlay: Adjusts the type of data displayed on videos and pictures.
Incident Detection: Adjust the sensitivity level for incident detection.
Exposure Value: Adjusts the level of light exposure in videos and pictures.
Units and Time: Adjusts settings for the date and time format.
Language: Sets the device language.
Voice Commands: Enables voice commands and sets the voice command language.
Wake Word: Allows you to change the voice control activation word.
Unsaved Videos: Determines when the device deletes unsaved video footage. When the Delete When Full option
is selected, the device deletes the oldest unsaved video when the memory card storage is full. When the
Promptly Delete option is selected, the device continually deletes unsaved video more than three minutes old
and deletes all unsaved video each time it is powered off. This is useful to help protect data privacy.
Parking Guard: Enables parking guard and adjusts the parking guard recording settings.
About Device: Lists the camera software version and unit ID.
Check for Updates: Checks the device for software updates.
Format SD Card: Formats the memory card and deletes all videos, photos, and data on the card.
Restore Defaults: Restores the device to factory default settings and unpairs the device from the Garmin Drive
app.
Help: Opens the product support page for the device.
Forget Device: Unpairs the device from the Garmin Drive app.
Renaming a Camera
You can change the name of your camera to help differentiate it from other cameras in a multiple camera
network.
1 Select .
2 Select a camera.
3 Select Camera Setup.
4 Select a camera name from the Camera Name field.
TIP: You can select Custom to enter a custom camera name.
Settings 11
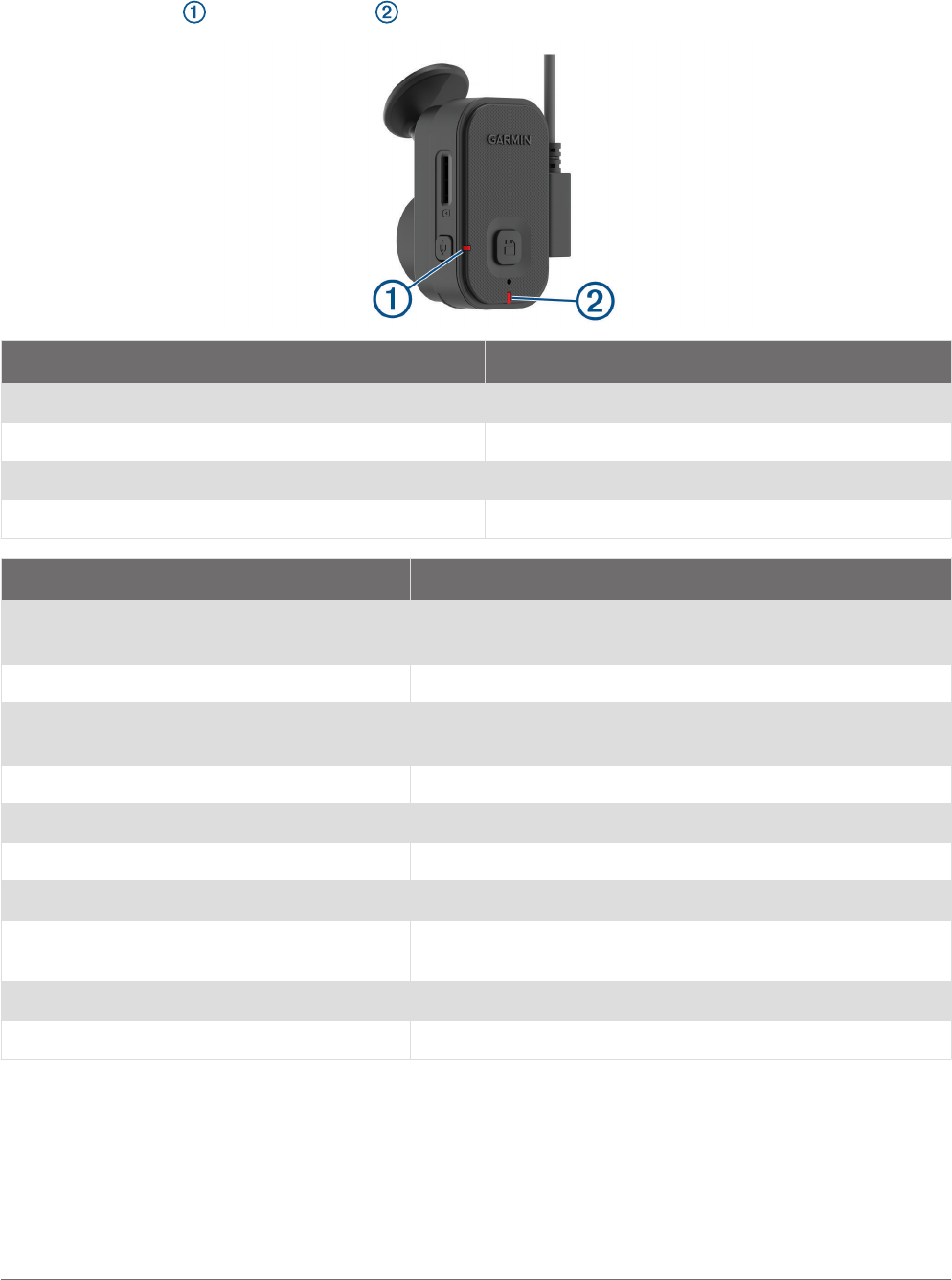
Device Information
Status LEDs
The microphone LED and the status LED show the device status.
Microphone LED Activity Status
Red The device is recording audio.
Off The device is not recording audio.
Flashing green, alternating with status LED An update is being installed.
Flashing yellow, alternating with status LED There is a problem with the memory card.
Status LED Activity Status
Green
The device is connected to a computer in mass storage mode.
The memory card is being formatted.
Flashing green The device is preparing to record.
Flashing green, alternating with microphone
LED
An update is being installed.
Red Video is recording.
Flashing red A photo or video is being saved.
Flashing red, slowly The device is in Parking Guard mode.
Alternating red and yellow The memory card is low on space or is underperforming.
Flashing yellow, alternating with microphone
LED
There is a problem with the memory card.
Blue The device is in Bluetooth
®
pairing mode.
Off The device is not connected to power.
12 Device Information
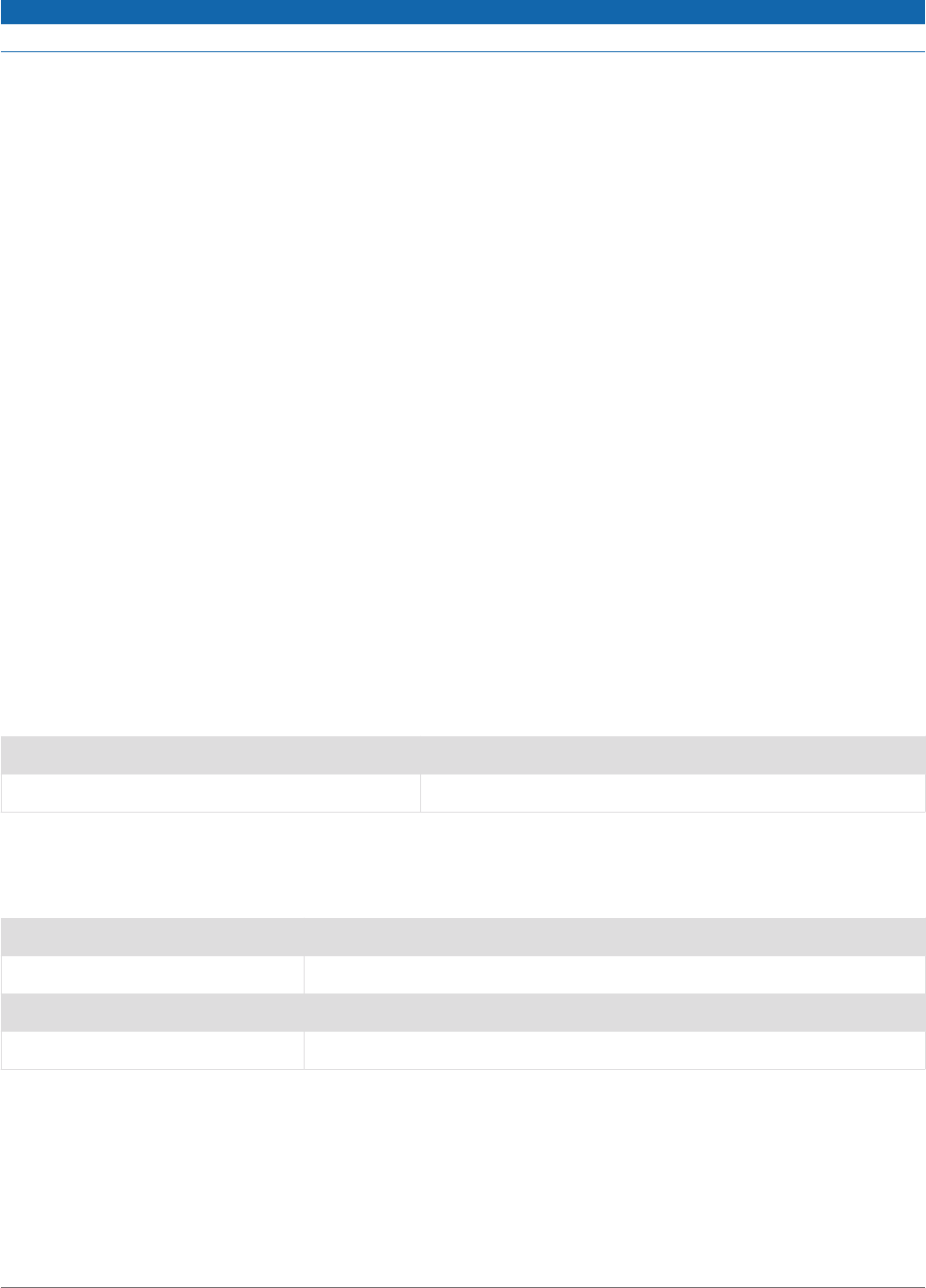
Cleaning the Camera Lens
NOTICE
Avoid chemical cleaners and solvents that can damage plastic components.
You should clean the camera lens regularly to improve the quality of recorded video.
1 Wipe the lens with a non-scratch lens cloth, optionally dampened with isopropyl alcohol.
2 Allow the lens to air dry.
Updating Your Device Using the Garmin Drive App
The Garmin Drive app notifies you when a software update is available for your device.
1 In the Garmin Drive app, select Install Now.
The software update is sent to your device. You are notified when the transfer is complete.
2 Disconnect the device from power until the device turns off.
3 Connect the device to power.
The device installs the software update.
NOTE: Footage is not recorded while the software is updating.
Product Updates
On your computer, install Garmin Express
™
(www.garmin.com/express).
This provides easy access to these services for Garmin devices:
• Software updates
• Product registration
Setting Up Garmin Express
1 Connect the device to your computer using a USB cable.
2 Go to garmin.com/express.
3 Follow the on-screen instructions.
Specifications
Operating temperature range From -20° to 60°C (from -4° to 140°F)
Wireless frequency or protocol 2.4 GHz @ 18 dBm maximum
Memory Card Specifications
The camera requires a memory card with these specifications. Go to garmin.com/dashcamcards to view a list
of recommended memory cards.
Type microSDHC or microSDXC
Capacity 8 GB or greater
Speed class Class 10 or higher
File system FAT32
Device Information 13
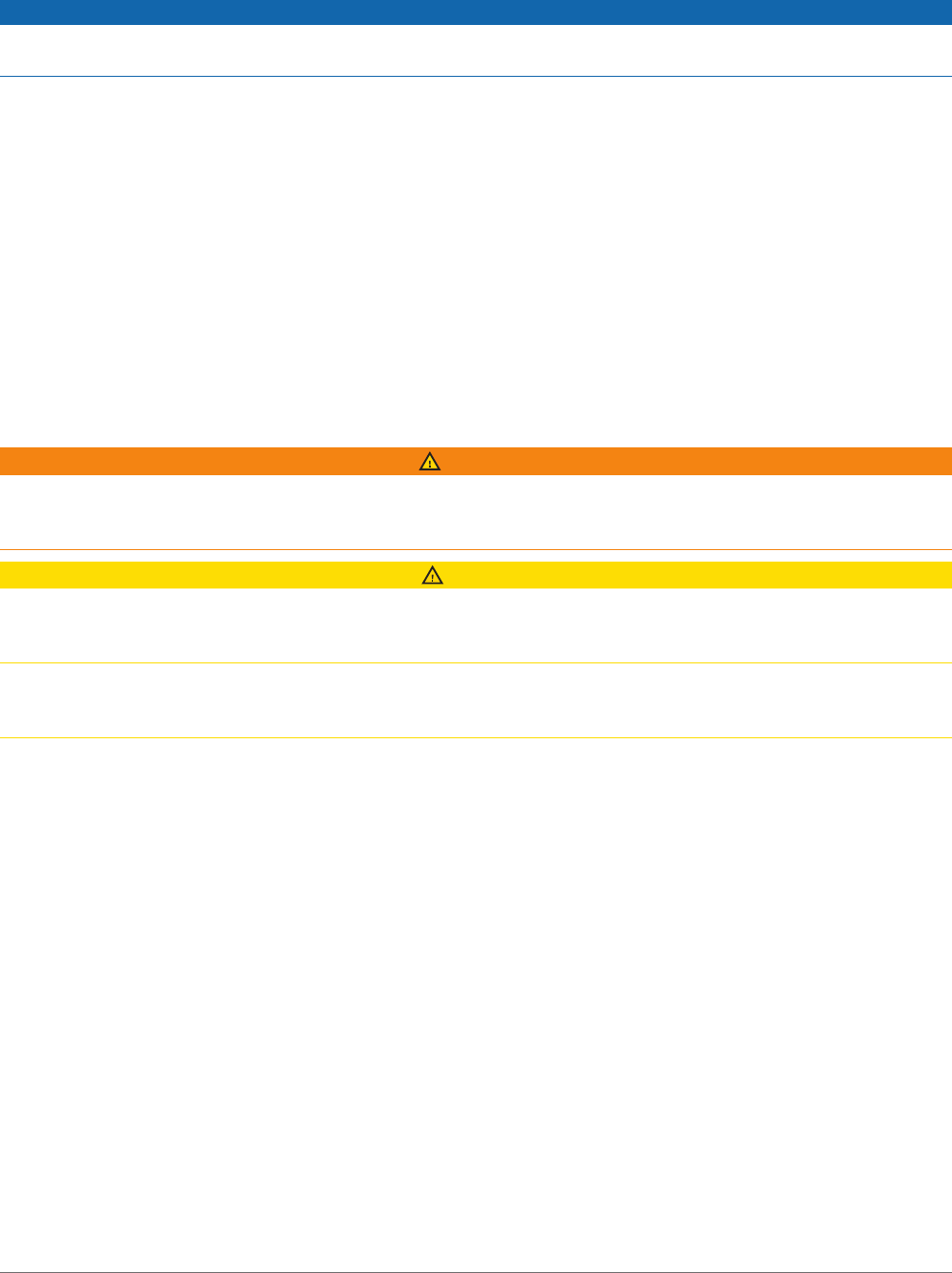
Appendix
Parking Guard
NOTICE
Due to privacy regulations, this feature is not available in all areas. It is your responsibility to know and comply
with applicable laws and rights to privacy in your jurisdiction.
Before you can record videos while parked, you must connect your dash camera to an always-on, 12V power
cable, or to the parking mode cable accessory (Constant Power Cable, page 14).
The Parking Guard feature allows the camera to record video automatically while your vehicle is parked. When
you turn off your vehicle, the camera automatically enters parked recording mode. The camera automatically
records video each time it detects an incident, and sends a notification to your smartphone when the camera is
connected to a Wi‑Fi network. You can manage Parking Guard settings from the Garmin Drive app on your
smartphone.
Constant Power Cable
The Constant Power Cable is an always-on, 12V power adapter that connects to the OBD II port in your vehicle.
The device can power up to two dash cameras for a selected length of time after you turn off your vehicle.
For more information, or to purchase a Constant Power Cable, go to garmin.com.
Getting Started
WARNING
When installing the device in a vehicle, you must install the device securely so it does not interfere with the
vehicle operating controls, such as the foot pedals, or the driver's feet. Interference with the vehicle operating
controls or feet can result in an accident, which could result in injury or death.
CAUTION
Defer to your vehicle's warranty provisions and owner's instructions for guidance on whether any OBD II
connector product might void or alter your vehicle's warranty. Garmin is not responsible for any costs or
expenses associated with vehicle repairs or voided warranties.
If you notice any change in engine performance after connecting the device, disconnect the device immediately
and contact Garmin product support. Do not use the device if it affects engine performance or acceleration in
your particular make and model of vehicle.
14 Appendix
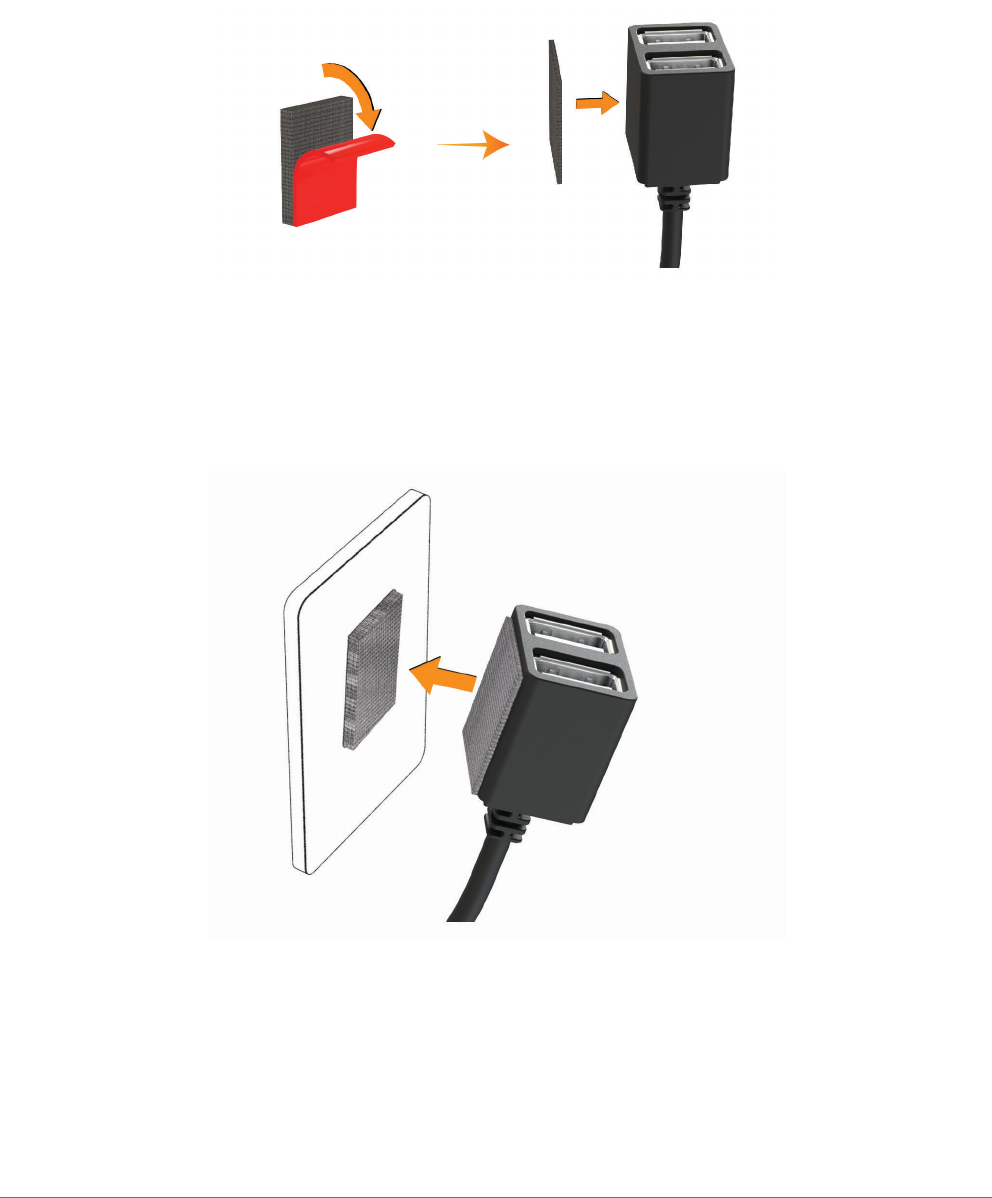
Installing the Device
1 Set the time switch (Time Switch, page 16).
2 Connect the device to the OBD II port in your vehicle.
The OBD II port is usually located under the dashboard on the driver's side of the vehicle. The OBD II port
location may vary depending on the make and model of your vehicle. See your vehicle owner's manual for
more information.
3 Remove the protective film from one reclosable fastener, and press the reclosable fastener firmly onto the
USB port end of the device for 10 seconds.
4 Clean the vehicle mounting surface using water or alcohol, and a lint-free cloth.
5 Allow the surface to dry completely.
6 Remove the protective film from a second reclosable fastener, and press it firmly onto the vehicle mounting
surface for 10 seconds.
7 Press the reclosable fastener on the device against the reclosable fastener on the mounting surface to
secure the device to the mounting location.
8 Connect the USB power cable from your Garmin Dash Cam device to a USB port on the Constant Power
Cable device.
Appendix 15
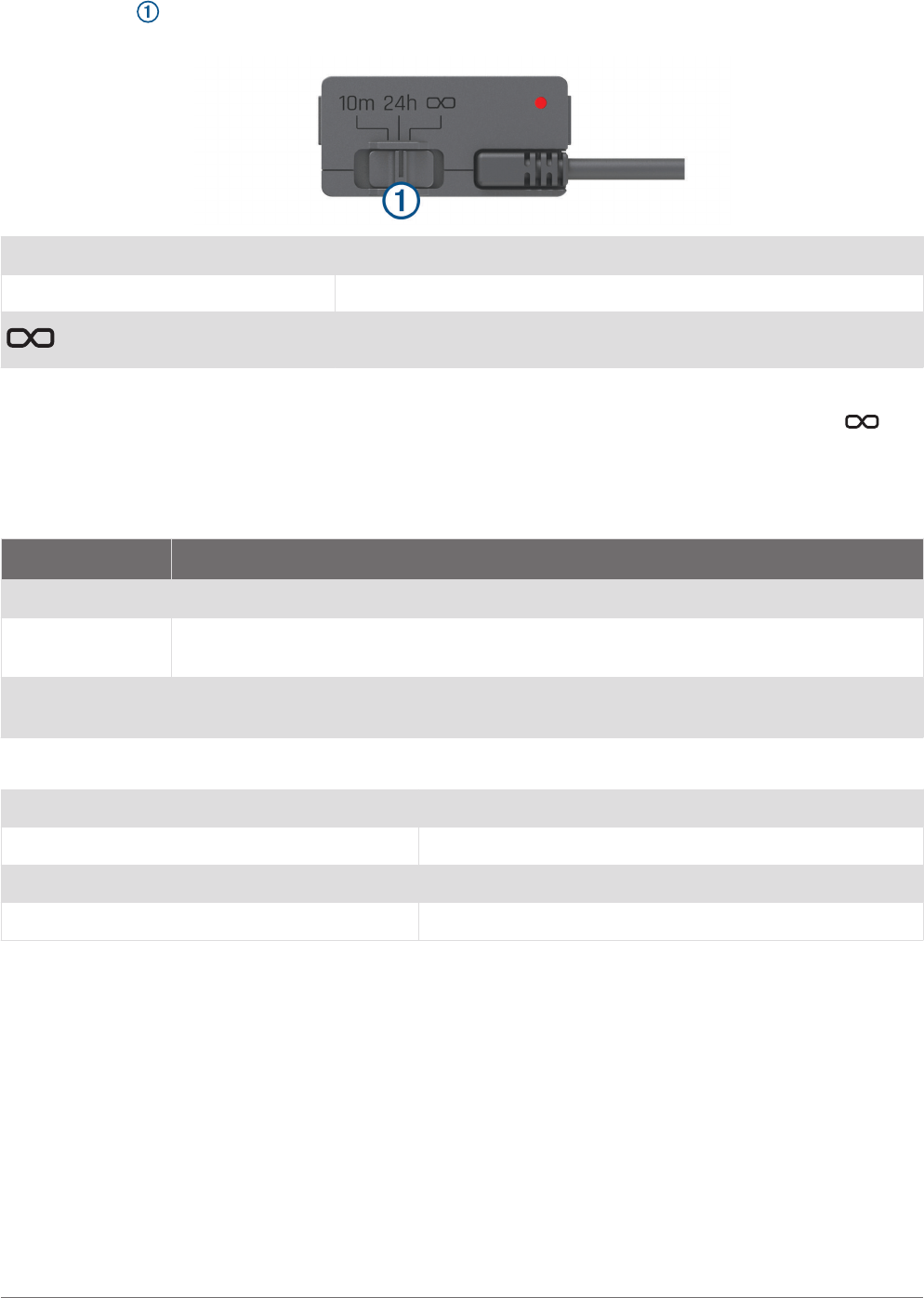
Time Switch
The time switch sets the length of time the device continues to supply power after you exit the vehicle. The
device reenables power when it detects motion, or when you reenter and restart the vehicle.
10m 10 minutes
24h 24 hours
Always on
If you want the device to remain off until you reenter the vehicle, you should select the 10m option.
If you want the device to operate continuously while the vehicle is parked, you should select the 24h or
option.
Status LED
The status LED shows the device status.
Status LED Activity Status
Red The device is supplying power to the connected devices.
Flashing red
The timer has expired and the device is no longer supplying power to the connected
devices.
Off
The device is receiving less than 12 V of power. The low battery protection feature turns
off the device to protect the vehicle battery.
Specifications
Operating temperature From -20° to 45°C (from -4° to 113°F)
Input From 12 to 16 V, 1.6 A Max.
Output 5 Vdc, 1.5 A each (3.0 A total)
Low battery protection voltage 12 V
Parking Mode Cable
The parking mode cable accessory connects the camera to constant power and allows the camera to record
video while the vehicle is parked and turned off.
For more information, or to purchase a parking mode cable, go to garmin.com.
16 Appendix
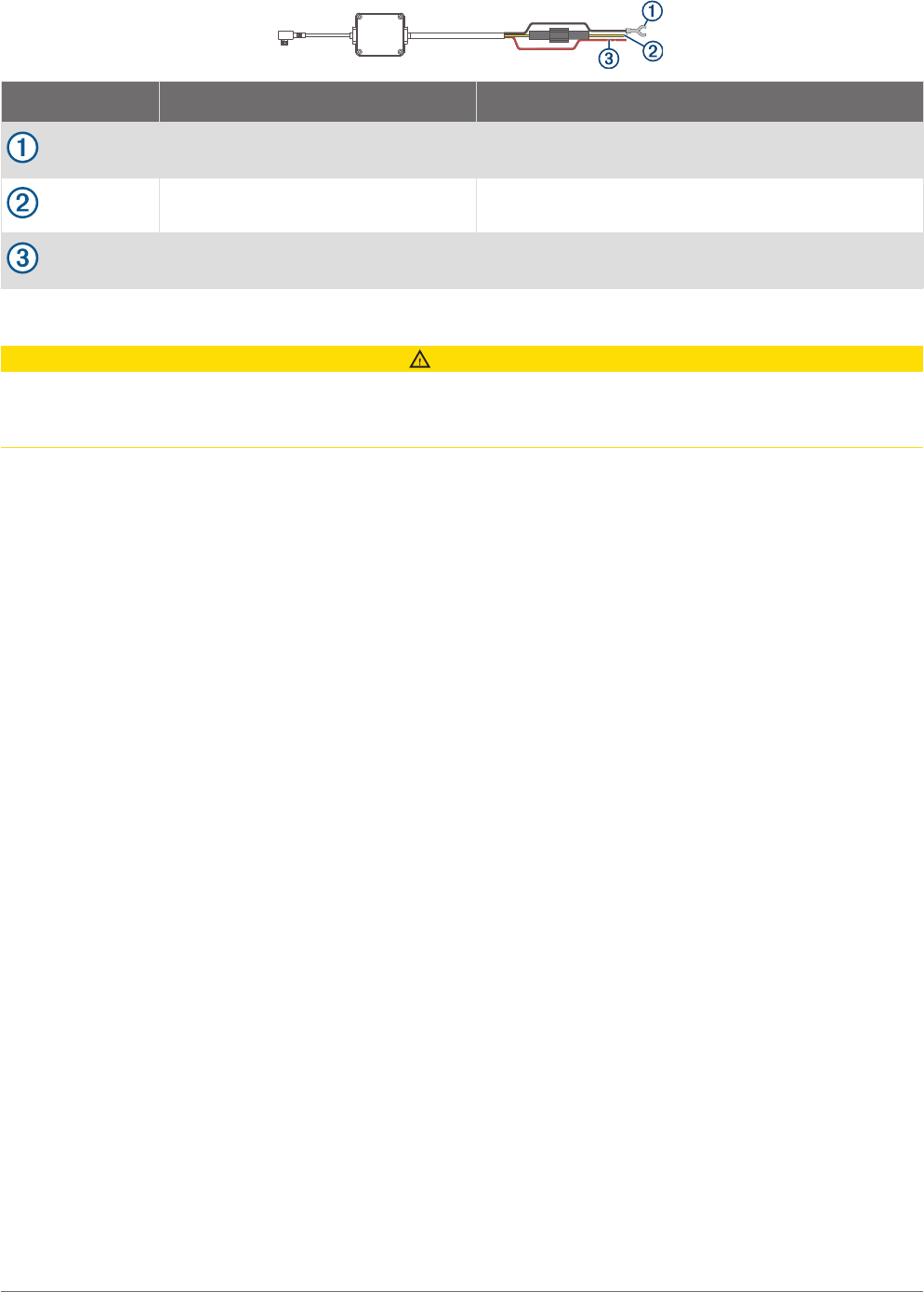
Parking Mode Cable Wiring Diagram
Item Wire Color Wire Function
Black Ground
Yellow Battery 12 V
Red Accessory 12 V
Connecting the Parking Mode Cable Accessory to Power
CAUTION
Garmin strongly recommends having an experienced installer with the proper knowledge of electrical systems
install the device. Incorrectly wiring the power cable can result in damage to the vehicle or the battery and can
cause bodily injury.
1 Route the parking mode cable accessory to a location in the vehicle with constant power, switched power,
and a ground connection.
2 Connect the BATT wire to a constant power source.
3 Connect the ACC wire to a switched power source.
4 Connect the GND wire to the bare metal of the vehicle's chassis using an existing bolt or screw.
5 Plug the parking mode cable accessory into the USB port on the camera.
Troubleshooting
My camera feels warm while it is operating
Garmin cameras are designed for the automotive environment. It is normal and expected for the products to
become warm or hot and remain safe for use in warm climates with full sun exposure. The temperature of the
device itself can exceed the specified maximum operating ambient temperature for the device and remain safe
for use. Always follow the device use and care instructions contained in the product manual.
Troubleshooting 17

My memory card has degraded and needs to be replaced
All microSD
®
memory cards wear out after they are overwritten a large number of times. Periodically formatting
the card can extend the useful life and improve performance. Because the dash camera records continuously,
you may need to replace the memory card periodically (Installing a Memory Card, page 1). Your device detects
memory card errors automatically and alerts you when it is time to format or replace your memory card.
You can take these actions to help extend the useful life of the memory card.
• Format the memory card at least one time every six months (Formatting the Memory Card, page 5).
• If the device displays a memory card error alert, first try formatting the memory card (Formatting the Memory
Card, page 5) and then, if necessary, replace the memory card (Installing a Memory Card, page 1).
• Turn off the device when your vehicle is not in use.
If your device is not connected to an ignition-switched vehicle power outlet, you should turn off the device
when your vehicle is not in use to prevent the dash camera from recording unneeded footage.
• Use a memory card with a higher storage capacity.
Because higher-capacity memory cards are overwritten less frequently, they usually last longer.
• Use a high-quality memory card with a speed rating of class 10 or higher.
• Purchase your replacement memory card from a high-quality manufacturer and a reputable vendor.
My video recordings are blurry
• Clean the camera lens (Cleaning the Camera Lens, page 13).
• Clean the windshield in front of the camera.
• Verify the area of the windshield in front of the camera is cleared by the windshield wipers, and move the
device, if necessary.
My video recordings are choppy or incomplete
• For the best camera and video results, use a high-quality memory card with a speed rating of class 10 or
higher. Go to garmin.com/dashcamcards to view a list of recommended memory cards.
A slower memory card may not record video quickly enough.
• If you are viewing videos on your smartphone using a wireless connection to the camera, try viewing them in
another location with less wireless interference, or try transferring videos to the smartphone (Editing and
Exporting a Video, page 8).
• Transfer important recordings to a computer or smartphone, and format the memory card (Formatting the
Memory Card, page 5).
• If the device displays a memory card error alert, first try formatting the memory card (Formatting the Memory
Card, page 5) and then, if necessary, replace the memory card (Installing a Memory Card, page 1).
• Update your device to the latest software (Product Updates, page 13).
18 Troubleshooting

Index
B
Bluetooth technology, pairing a phone 5
C
camera, renaming 11
cameras, dash cam 1
cleaning, device 13, 18
computer, connecting 9
D
dash cam 18
memory card 1
recording audio 7
recording video 7
device overview 2
E
event detection 7
G
Garmin Express 13
updating software 13
I
installation 15
L
LED 12, 16
M
memory card 1, 5, 13, 18
installing 1
microSD card 1, 13, 18
mobile app 5
mounting, windshield 3
multi-factor authentication 6
multiple cameras 10
O
operating temperature 17
P
pairing, phone 5
parking guard 14
parking mode cable 17
phone, pairing 5
photos, viewing 9
power key 4
S
settings 10, 11
setup 4
smartphone features, connecting 5
software, updating 13
T
troubleshooting 17, 18
U
updating software 13
V
video
deleting 8
editing 10
live 8
photos, viewing 8
playing 8, 9
quality 18
recording 7, 14
saving 8
storage 9, 10
voice control 6
tips 6
W
Wi‑Fi, connecting 5
Index 19
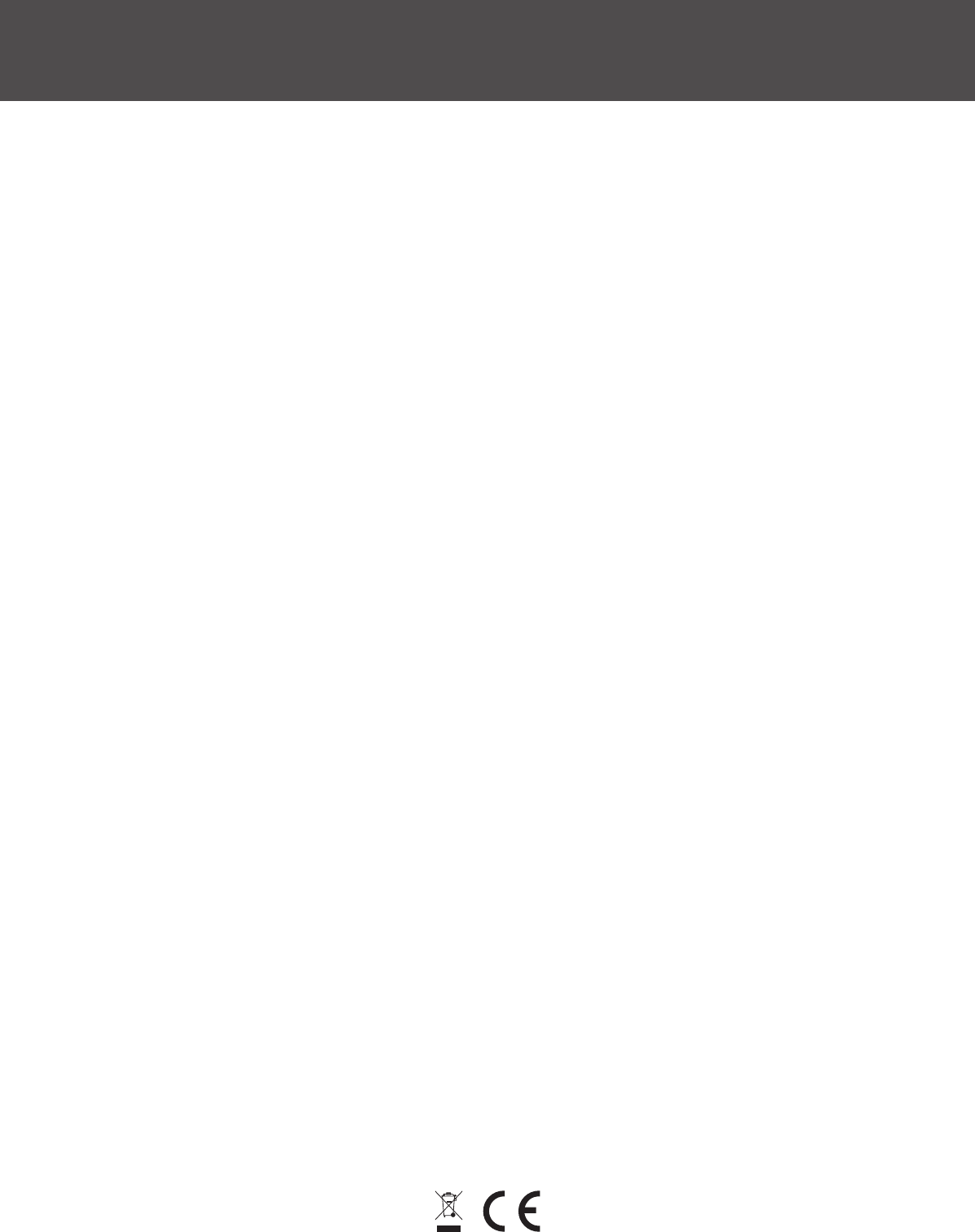
support.garmin.com
GUID-8EFC497C-4031-46EE-AC26-B0AE4B3CE8BD v3December 2021