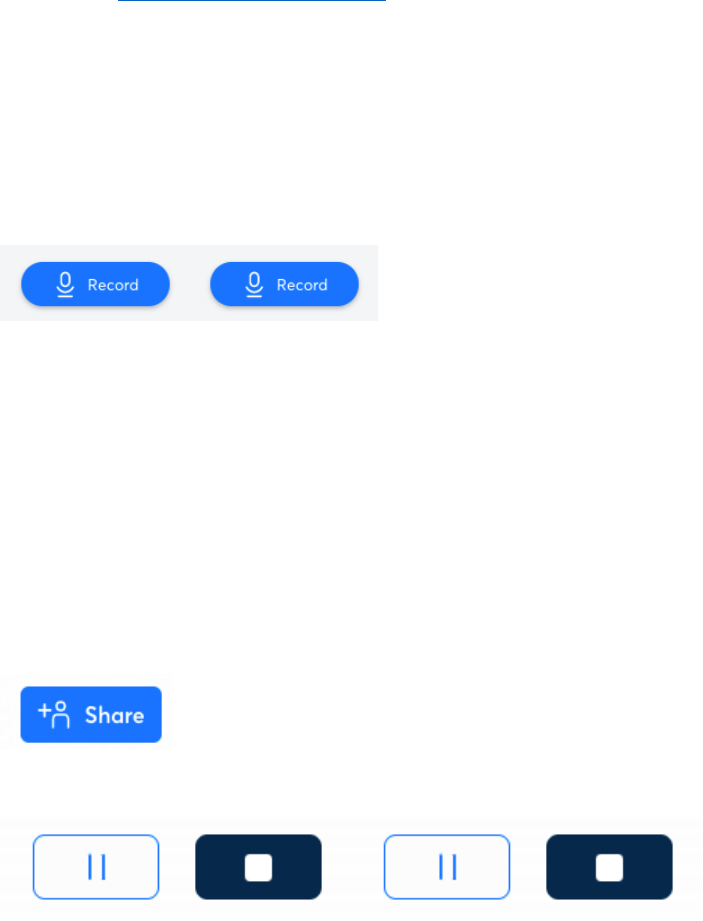
Otter.ai Guide
Updated 4/9/2020 – UUA IT/ls
Free Otter accounts let you transcribe 600 minutes month. Upgraded premium accounts allow for 6000
minutes and the ability to export to SRT. A full team account allows for automatic live transcriptions.
Otter offer’s a 50% discount to nonprofits.
Otter.ai + Zoom (Requires Paid Otter Team Account - $225 year)
Link Otter to your Zoom account to automatically have live transcripts made. Complete details
can be found here: https://blog.otter.ai/zoom/
Otter.ai for Live Transcripts of any Event
Note that you cannot use a headset when using this method since the app is expecting to hear
whatever you want a transcript of. You will also need to be in a quiet environment since
background noise can degrade the quality of the transcription.
1. In a browser or other device: Open and log into Otter.ai
2. Within Otter click on the record button on the right side of the home page.
Be advised: It should be publicly acknowledged in
the meeting that the session is being recorded in order to provide a transcript. Some
states have strict laws around notifying users about when they are being recorded.
3. Start the video or enter the meeting you want a transcription of & check that your
volume is up and can be heard coming from your device’s speakers. A headset cannot
be used.
4. Otter is now recording ALL audio it hears. If you or anyone speaks Otter will capture and
transcribe it.
5. You can share a link to the live transcription by clicking on the share button on the
bottom left of the otter transcription. In the share menu, click on create link and copy
link to get a link you can share.
6. When the video/meeting ends hit the stop button at the bottom of the Otter
transcription page--otherwise it will continue to transcribe everything it hears.
Note there is
also a pause button for pausing the transcription as needed
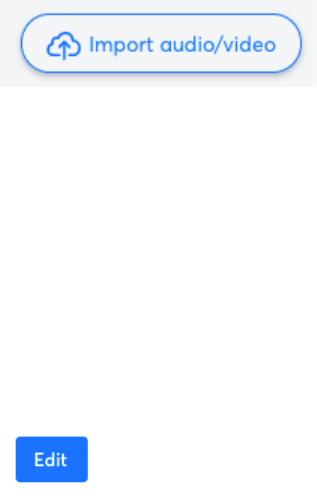
7. Next clean up your transcription (see below).
Transcripts from a Recording
You can also upload a recorded video or audio file to Otter.ai to create a transcript.
1. Open and log into Otter.ai.
2. On the right side click on the import audio/video button.
3. Select your file and continue. Depending on the size of the file, it may take 5-10 minutes
to process. You can check on the status of the conversion via the home screen.
4. Once the transcript is ready, it’s time to clean it up. See below.
Cleaning up a Transcript
After a transcript is made or the live transcription event is over, you can edit and correct any
errors and tag speakers. This does train the service over time. Note that Otter does not let you
trim the audio recordings.
1. Within Otter open the transcript you want to clean up and press the 'Edit' button.
2. In edit mode you can update any text that is incorrect and remove or create line breaks.
While you do this Otter will play the audio of the section you are editing.
3. Press 'Done' when you are done cleaning up the transcript.
4. You can also assign names to the 'Speakers' of the event. Doing so does train Otter so it
can automatically tag them in future transcriptions. The audio quality needs to be high
and clear for reliable speaker tagging.
Creating a captions file for Vimeo/YouTube (Paid Otter Plans)
1. If you haven't created a transcript, you need to do so first by uploading the video and
then clean up the transcript (see instructions above).
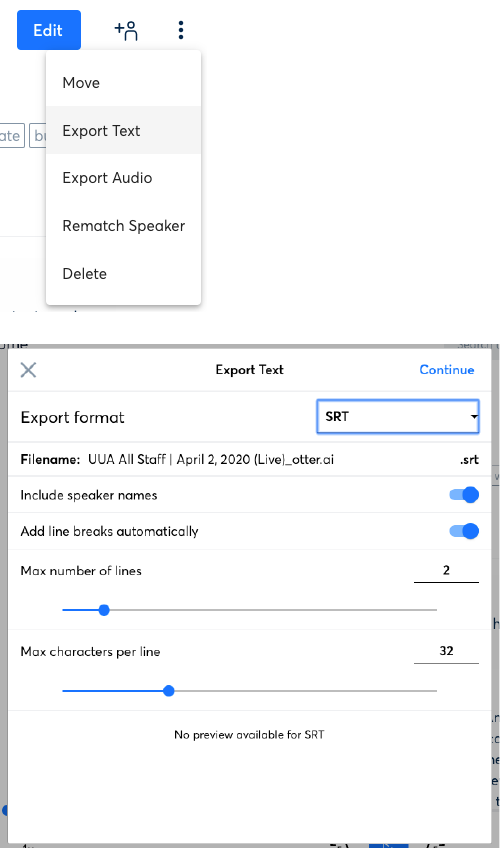
2. Within the transcript page, click on the triple dot menu icon and select "Export Text".
3. In the new window select SRT as the type and adjust the settings as required.
4. You can then upload the SRT caption file to Vimeo or YouTube and associate it with one
of your videos.
Custom Vocabulary
You can add custom words or acronyms to a user and team dictionary to help Otter recognize
words not commonly used.
1. Within Otter click on your user icon/letter and select account settings within the menu.
2. In the settings page, click on “Manage Vocabulary”
3. From here you can add names of people and other vocabulary.

Otter + Zoom Plugin to Process Cloud Recordings
This plugin will not work with the UUA’s Zoom subscription since it requires cloud recordings to
be enabled. Zoom’s cloud storage is not available on the UUA’s plan.
Closed Captions
If you are looking for Close Caption integration into Zoom consider 3Play Media or ACS
Captioning. Rates vary depending on need but are around $40 hour. Contact them directly for a
quote.
3 Play Media
https://www.3playmedia.com/solutions/services/liveautocaptioning/
ACS Captioning
https://www.acscaptions.com/
