
1
MICROSOFT 365 ONEDRIVE FREQUENTLY ASKED
QUESTIONS
What is OneDrive for Business?
OneDrive is an integral part of Office 365. OneDrive is a Microsoft-hosted location where
employees can store and share files and access files from anywhere using any Internet-connected
device.
How does OneDrive for Business work?
Getting started with OneDrive for Business is easy. You can add files already on your computer
to OneDrive by either copying them over or moving them from your computer through drag-and-
drop. When you save new files, you can choose to save them to OneDrive so you can get to them
from any device and share them with other people. And, if your computer has a built-in camera,
you can automatically save copies of the photos in your camera roll to OneDrive, so you'll
always have a backup.
How can I benefit from using OneDrive?
Here are a number of ways you can benefit from using OneDrive:
Automatically save a backup copy of your files.
Access your files from anywhere.
Easily switch between different devices.
Share files with whomever you want – whenever you want.
Free access to Office online.
Do I have to install the OneDrive app on all my computers?
No. If you don't want to keep all the files in your OneDrive on a computer, you can still work
with your OneDrive on that computer by going to the OneDrive website.
How should I prepare for my files to be moved to OneDrive?
The process of moving your files is relatively simple. While your files are moving, you may not
edit them, so plan on doing other work tasks that do not require you to work within your files.
Will my folder structure look different in OneDrive?
No. The file or folder structure of your documents will be preserved in OneDrive.
Will my files still be private once they are moved to OneDrive?
The files and folders you store in OneDrive are private until you decide to “share” them with
specific people. As the owner of your documents, you also have the ability to stop sharing files
with specific people at any time.
2
What does the OneDrive folder do?
When you install the OneDrive app for PC or Mac, a copy of your OneDrive is downloaded to
your Mac or PC and put in the OneDrive folder. This folder is kept in sync with OneDrive. If
you add, change, or delete a file or folder on the OneDrive website, the file or folder is added,
changed, or deleted in your OneDrive folder and vice versa.
To upload files to OneDrive automatically, just copy or move the files to your OneDrive folder
using the File Explorer/Finder, or save them in your OneDrive folder from an app. Files you
upload this way can be up to 2 GB in size. If you installed the OneDrive app on other computers,
the files will automatically be added to the OneDrive folders on them, too.
You can also use the File Explorer/Finder to rename and delete files, create new folders, and
move files around in your OneDrive folder. The changes will automatically be made in
OneDrive and your other computers that have the OneDrive app installed.
Can I store files in Documents or on my desktop?
Yes, you may. Documents that are on the desktop or in the Documents folder will be synced to
OneDrive by default every time the computer is connected to the Internet.
Can I access my OneDrive files from my phone or tablet?
Yes. OneDrive has an app for iOS and Android devices that you can download and use to access
your files, depending on the license added to your account.
Can I edit documents within OneDrive?
Yes, you can edit files within OneDrive using the web app versions of Microsoft Office
programs, including Word, Excel, PowerPoint, and OneNote. To open a file within OneDrive,
click on the file name and choose “Edit Document” and then “Edit in Web App” from the top
menu bar. When you share a document with another user, you can choose whether to give that
user editing rights. OneDrive will remember the ten most recent versions of edited documents.
Can I just share files by attaching them in my emails as I did before?
With OneDrive, you'll never need to attach files to your emails again, and in fact, we recommend
you don't. From a collaboration standpoint, it is cumbersome to work on files together when
everyone is editing their own copy. And from a resource standpoint, emailing attachments
duplicates copies. You would attach your files using a link. The function appears the same in
Outlook, but it will provide the option of attaching the link or an attachment. Whenever possible
we suggest using the link.
How can I tell when a shared document has been edited in OneDrive?
If it's a Word, Excel, PowerPoint document, there is a Comment tab/section that indicates the
person editing and which section they have edited. A color corresponding to a person’s name
will show in the section they have edited on the document, thereby clearly knowing where
changes were made in real time or at a previous time.
Where is my data housed?
Data in OneDrive is housed on Microsoft’s cloud infrastructure.
3
How do I sync documents to OneDrive?
The OneDrive sync app lets you synchronize your OneDrive library to your local Windows PC.
To sync OneDrive, sign in to Office 365, select OneDrive at the top of the page, and then
click Sync.
How do I upload files to OneDrive?
There are two ways to upload files on OneDrive:
Option 1: Upload the files from the OneDrive default view
1. Login to Office 365.
2. Select OneDrive.
3. Click Upload.
Option 2: Upload the files from the Files tab
1. Login to Office 365.
2. Select OneDrive.
3. Click the Files tab.
4. Click Upload Document.
How do I create a new folder or file?
In Office 365 portal, click the OneDrive app. Click on + New tab on the top menu. Select
Folder to create a new folder, a document (Word, Excel, PowerPoint, OneNote, or Forms) to
create a new document, or Link to open up a link.
How can I share my files and folders in OneDrive?
You can share your files and folders in OneDrive by either:
Invite: This option lets you give specific individuals or groups permission to items, so
that you can remove individual permissions later if you need to. Another benefit of
sharing items this way is that recipients can quickly access them from their Shared view
on the OneDrive website.
1. Select the document you wish to share.
2. Select the Files tab.
3. Click Share.
4. Click Invite people.
5. Enter the email addresses of the people you want to share with, click Add people
to pick people from the People app.
6. Add a note to recipients if you want.
7. To change the permission level, click Recipients can edit files or Recipients can
view files.
8. Click Send to save the permission settings and send a message with a link to the
item.
Get a Link: Choose this option to share items with lots of people you might not even
know personally. For example, you can use these links to post to Facebook, Twitter, or
LinkedIn. You can also use them to share in email or Teams, but you won't have as much
control over individual permissions.
1. Select the document you wish to share.
2. Select the Files tab.
3. Click Share.

4
4. Choose the type of link you want. The permissions for the item are automatically
updated when you create the link.
View only Edit Public
When you share items with
this type of link, people can
view your items without
signing in. They can also
forward the link to other
people.
When you share items with
this type of link, people can
view your items and use
Office 365 Online apps to
edit Office documents, all
without signing in. To make
other edits, like adding or
deleting files in a folder,
people need to sign in with a
Microsoft account. People
can forward an edit link to
other people, and anyone who
receives the link will also be
able to edi
t the items.
A public link is like a View
only link, but it also allows
anyone to find the shared
item by searching. If you
choose this option, people
will be able to access the item
you're sharing even if you
don't publish the link you get.
5. Click Create link.
6. Paste the link into an email, Teams chat, document, or wherever you want to
share it. Or, click Share to. This selects the Share charm so that you can share the
link using another app.
Can I recover OneDrive files that I deleted?
To recover deleted OneDrive files, check your Recycle Bin on your desktop, or go to the
OneDrive website and tap or click the Recycle bin folder on the left navigation pane in
OneDrive. The default retention of deleted items is 90 days. If you can find what you are looking
for, you can click on Second-stage recycle bin in the Recycle bin folder.
How can I view versions of a document in my OneDrive?
You can view a previous version of a file or item on your site as long as versioning was turned
on for the library or list where the file or item was saved. To view a version of a document on
your computer:
1. Select the file or item that you want to view history.
2. Click Files.
3. Select Version history.
4. In the Version History dialog box select the version of the file or item you need.
In OneDrive web app, select the document, and click on the three dots (…) next to the
document, and select Version history.
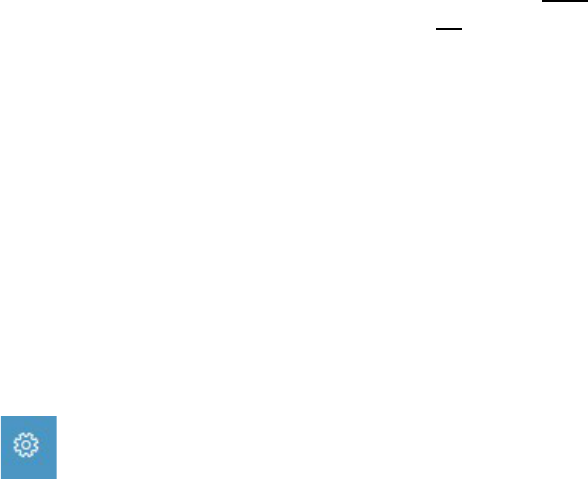
5
How can I restore a previous document version?
To restore a document previous version on your computer:
1. Select the document for which you want to restore an earlier version.
2. Click Files.
3. Select Version history.
4. Open the drop-down menu for the document version you want to restore.
5. Click Restore.
6. Click OK.
In OneDrive web app, select the document, and click on the three dots (…) next to the
document, and select Version history. A window pane will open with a list of the history of the
document. Select your preferred version you would like to restore, right-click, and select
Restore.
How can I tell who I have shared a document with?
In OneDrive, on the left-hand column navigation pane, click on Shared. Click on “Shared with
you” tab to see documents or files shared with you by others. Click on “Shared by you” tab to
see documents or files shared by you with other people.
How can I check to see how much space I have left on my OneDrive account?
There are two ways you can check how much space you have left on your OneDrive account:
Option 1: Viewing through your OneDrive account
1. Click Settings.
2. Click Site Settings.
3. In Site Collection Administration click Storage Metrics.
Option 2: Viewing through your Windows notification area
1. Right click the OneDrive icon in the Windows notification area, and then select Manage
storage.
2. Select View OneDrive storage.
How do I set my Language, Time zone, and Regional settings?
In OneDrive, click on the Settings icon at the top of the screen next to the Profile icon.
Under “Language and time zone” click on Change your language. Change your Languages
and Region in the “Settings and Privacy” page.
Will the UNM Main Campus OneDrive combine with the North Campus HSC OneDrive,
or will they be separate?
UNM’s and HSC’s OneDrives will not combine, and they will be separate.
Will I still have access to our N: shared drive, and will it be replaced by OneDrive?
The N: shared drive is not going away. But to be absolutely certain, contact HSC IT Support to
verify for your particular department. In terms of syncing between your shared drives and your
other drives on your computer, OneDrive allows you to save your documents on the cloud where
they are secured by Microsoft. With that, you can have your files saved on your computer as well
as on OneDrive.
6
Can we sync UNM Main campus OneDrive with the HSC OneDrive?
No. This is because Main Campus OneDrive is only associated with the @unm.edu domain
name, and HSC OneDrive is associated with @salud.unm.edu, for example. UNM Main Campus
and HSC act as two separate entities in terms of IT Support, servers, and domain names. Also,
HSC is held by HIPAA Rules, which is imperative that the two campuses stay separate so that
HSC sensitive information is not accessible to Main campus.
Is it safe for our department to use OneDrive as the primary storage solution?
Yes, and that way, you can collaborate between documents electronically with your colleagues,
and have Microsoft’s secure access.
If a document is shared in more than one team in Teams, how do you know which version
is the most current?
To know the most current version of a document for both OneDrive and SharePoint, click on the
three dots (…) next to the document. A menu will open, and click on Version history. You will
see the most current version and previous versions of the document.
Do we receive notifications to a document we have shared out with others in OneDrive?
Yes, you do. Click on the three dots (…) next to the document. Click on Alert me. A dialogue
box will open up with several choices including: how you want the alerts to be sent to you
(through email or text message), to receive alerts based on any changes made to the shared
document, and when to receive alerts (immediately, daily, or weekly).
