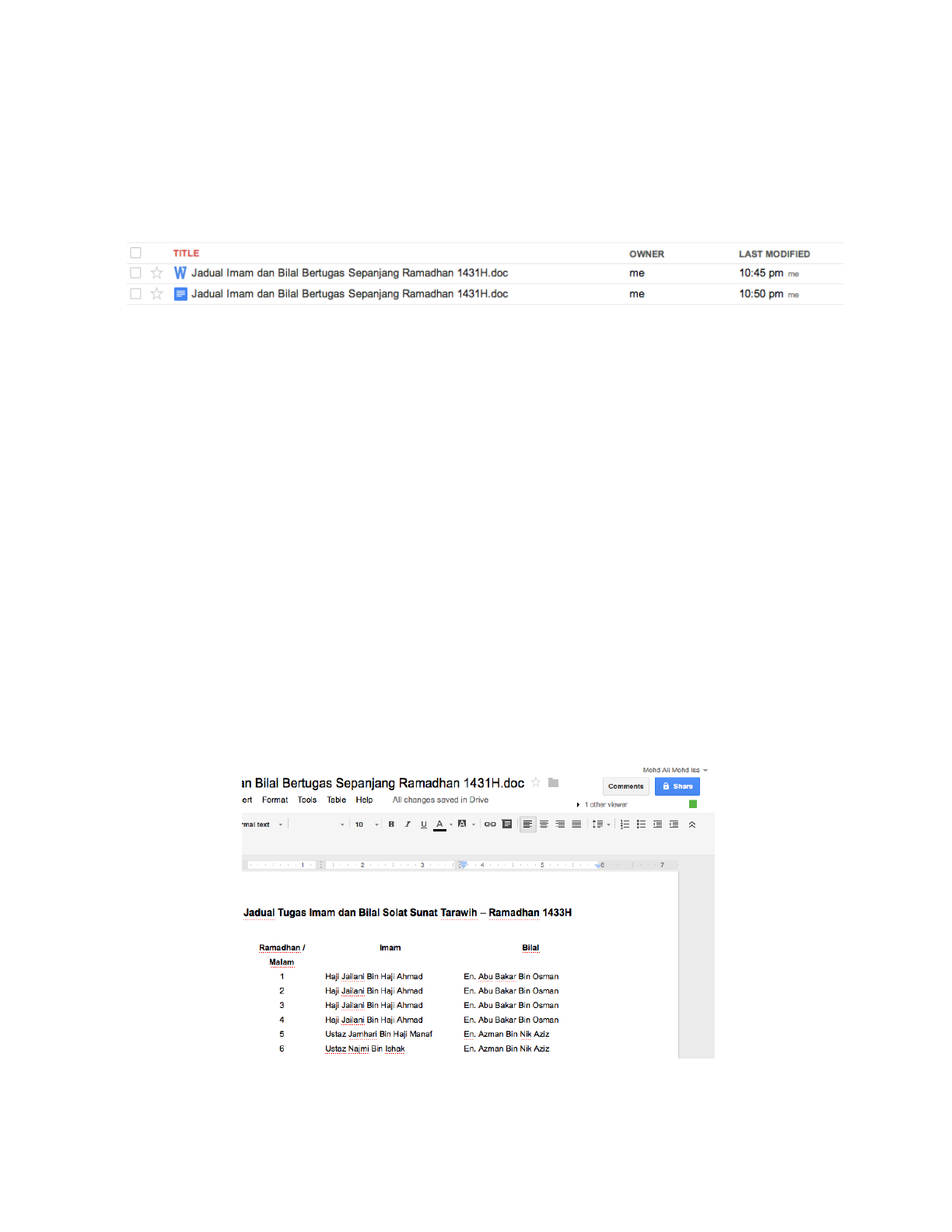
9
This will save the original file as Google Docs and open up the file in a separate editor. We will
now be able to make changes to the file. Let us close the editor and go back to our Google
Drive home. Notice that now in our file list there are two files, the uploaded Microsoft Word file,
and the converted Google Document file.
Figure 11 Original Word document alongside its converted counterpart
As can be seen in Figure 10, although we converted the uploaded Word document into Google
Docs, the original file is not modified and still exist in our drive. Click again on the Google Docs
to do some editing on the file.
Share Documents with Others
One of the most powerful features of Google Docs is that it is a collaborative tool. Google Docs
allows us to have multiple people editing the same files at the same time and ensure that all
modification can be seen by all editors. This is useful when we have a single document that
requires multiple input from different users for example program agenda.
To share a document, follow these steps:
1. Click on the document that we would like to edit.
Figure 12 Sharing document with other editors
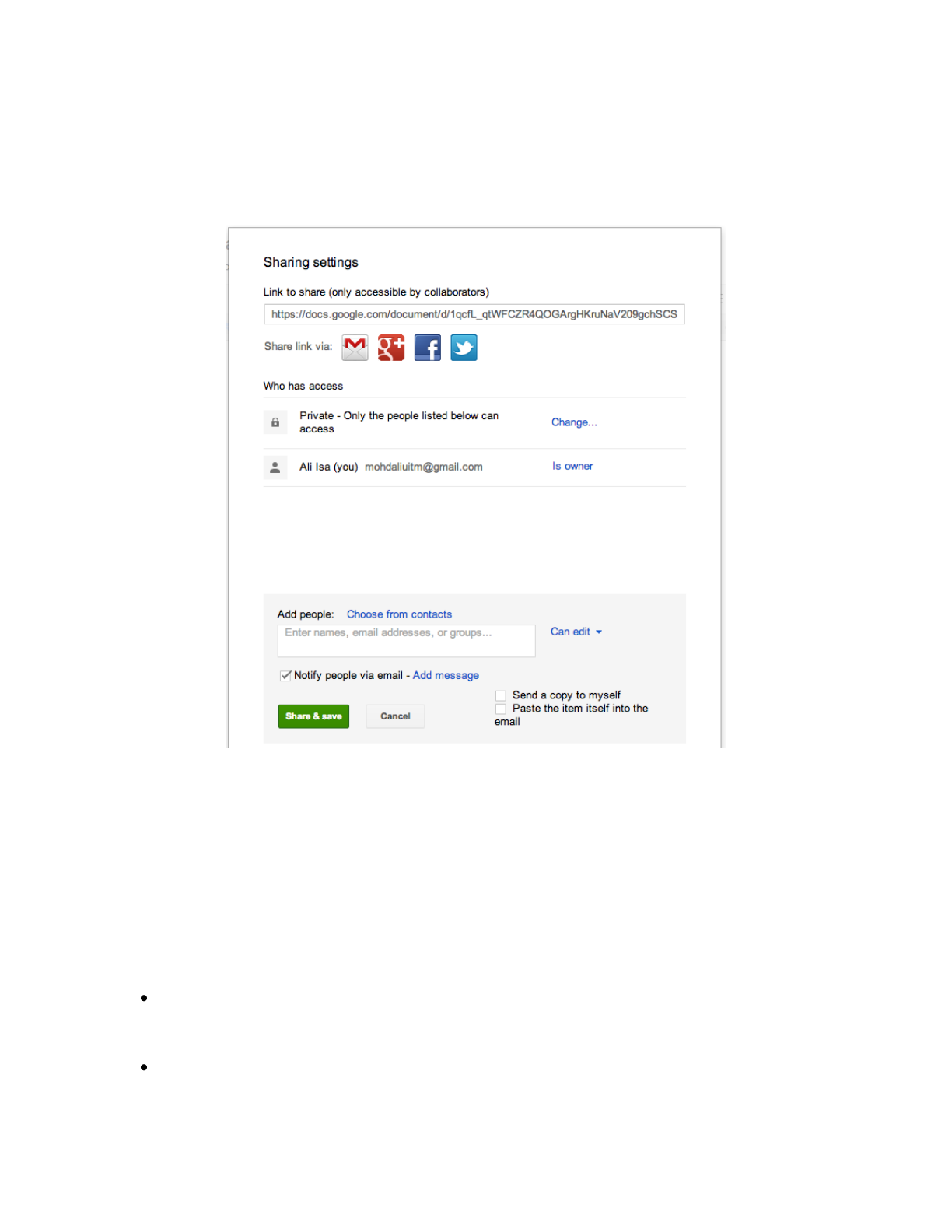
10
2. Click on the Share button (refer to Figure 11)
3. A “Sharing settings” panel will appear.
Figure 13 Sharing settings panel
“Link to share” is the URL that will be sent to the people that we want to collaborate with on the
document. The URL for the document can be made public (i.e., we can put it on a website)
because only those who have been granted access can view the document.
Under section “Who has access”, it shows two pieces of information. The first information shows
the sharing settings of the document, currently there are three settings options available:
Public on the web: This means that document is searchable on the Internet. Anyone who
manages to find it, modify the document.
Anyone with the link: Document will not be searchable, only those who have the link can
access the document.
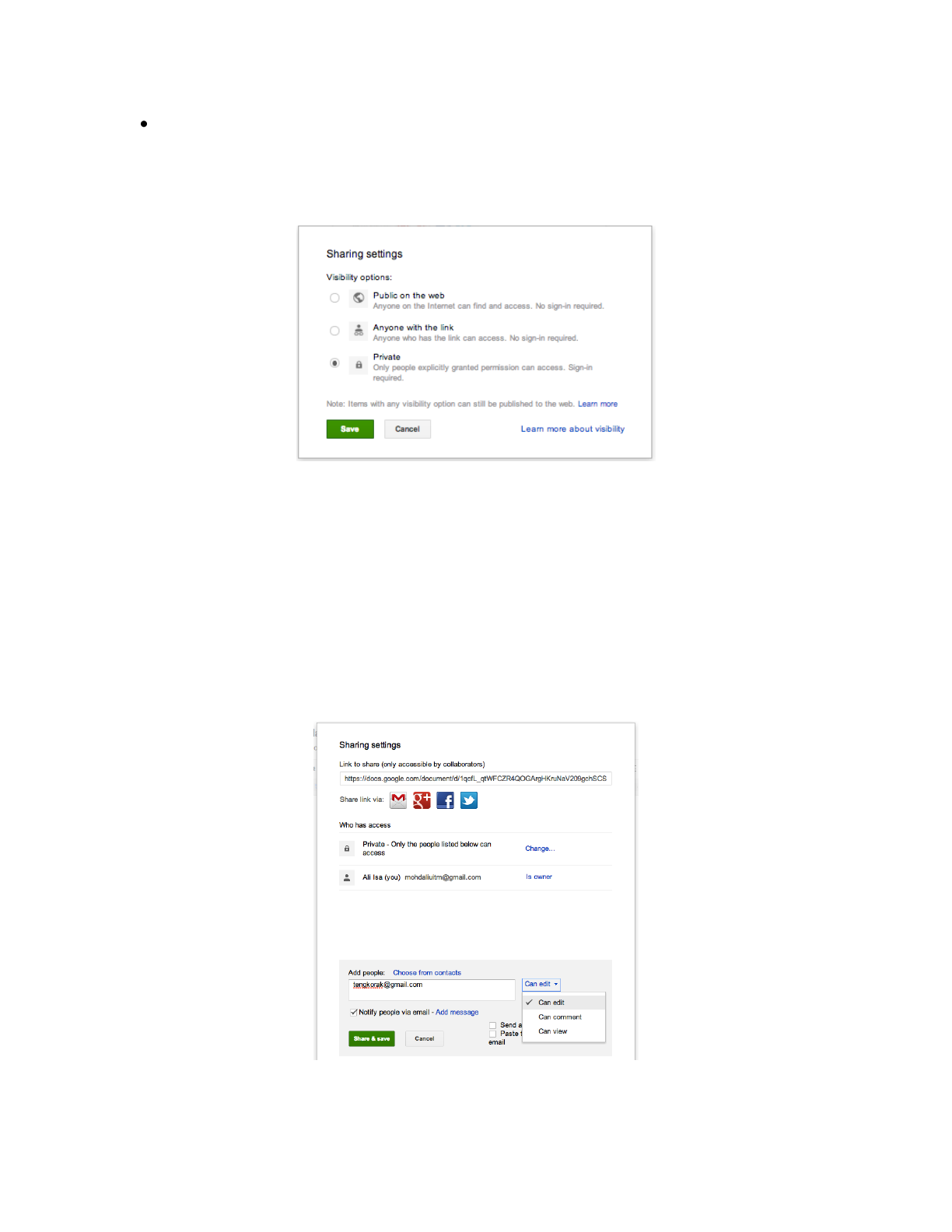
11
Private: Only people explicitly given access can access the document. Users are
required to sign-in to access the document.
Figure 13 shows the sharing settings.
Figure 14 Sharing settings for the document
If the document is marked as private then we must explicitly specify who can access the
document.
4. Add people as collaborator (editor)
To add collaborators, we need to insert their email address in the Add People field. We can add
as many collaborators up to the maximum of 200 peoples.
Figure 15 Adding a collaborator to document
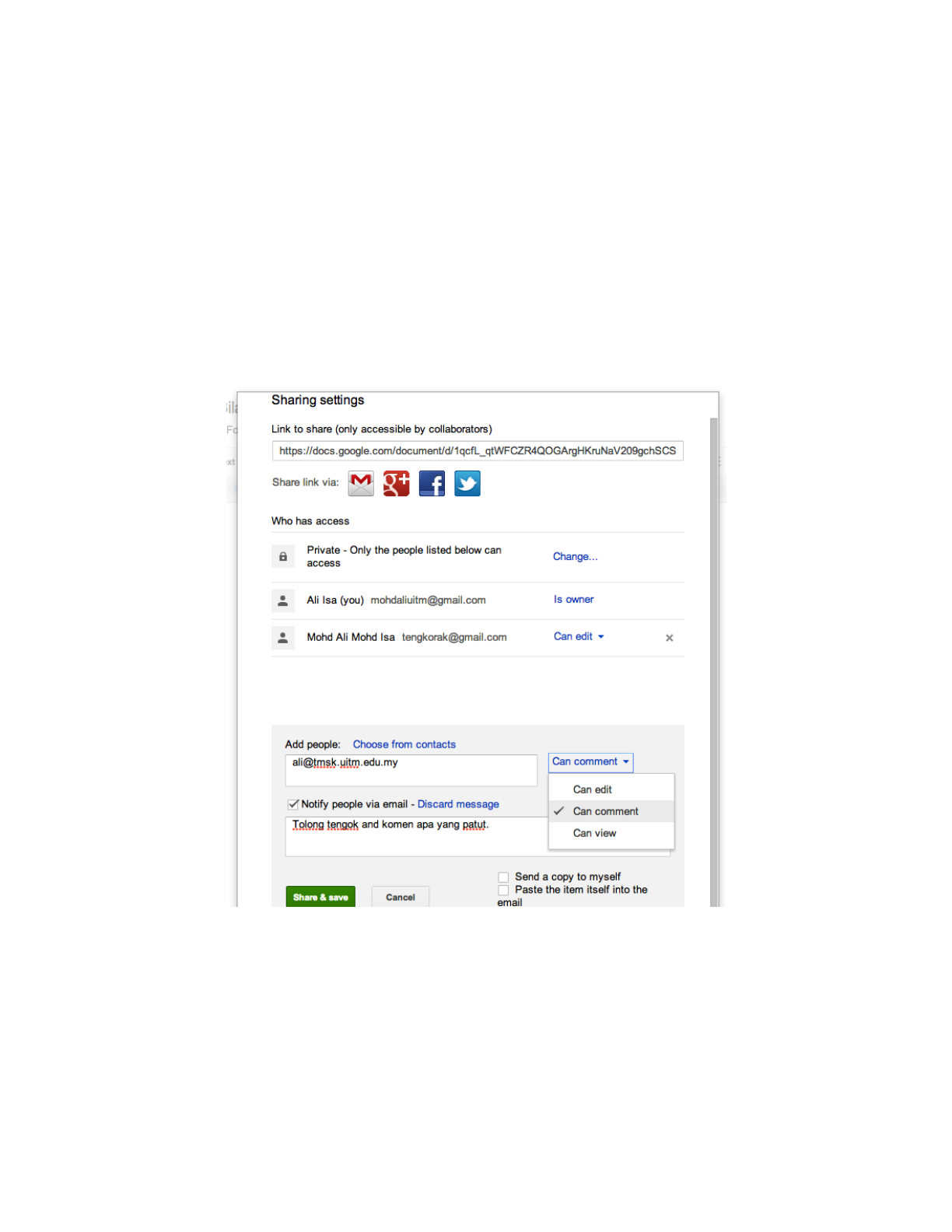
12
Enter one of your partner email address and then click Share and Save. If you would like to
send your partner an email, please do not forget to tick on the “notify people via email” option,
otherwise we will have to manual email our partner the link.
5. Add people as collaborator (commenter)
There are times during collaboration where we would like some people to be able to view the file
but does not modify the file. That person is a commenter. They are allowed to view the file and
leave comments about the content of the file. To add a commenter, the step is similar to adding
and editor, except when entering and email address, we click on the “can edit” link and change
it “can comment”.
Figure 16 Adding a Commenter to a Google Document
Click on Share and save. The collaborator will get an email saying that we would like them to
review our file.
This is the power of Google Docs. We have great control over who can access the file and what
they can do with the file. A feature that currently is not available elsewhere.
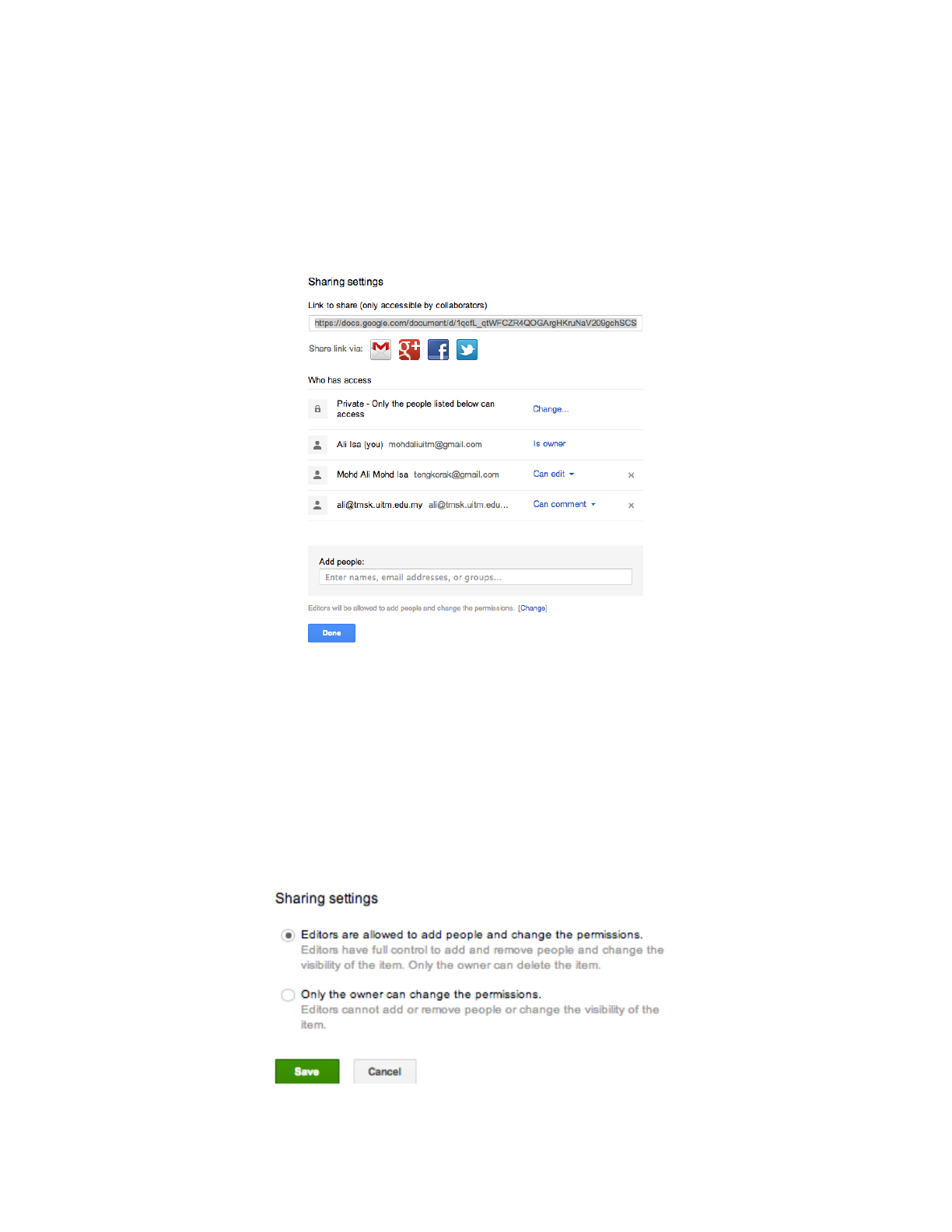
13
Once we are finish, verify the list of people that we have allowed access to the file.
Figure 17 Completed sharing setting
Click on Done so that the file can now be accessed by others collaborators.
There is one important option worth mentioning. When we add an editor as a collaborator, an
editor can also add others collaborators and modify the permissions of the file. If the owner
would like to set so that no other person can add new collaborators, click on the “change” button
beside the “Editors will be allowed to add people and change the permissions” options.
Figure 18 Settings for what editors can do

14
Usually we will choose the option “only the owner can change the permissions.”
We have now completed adding collaborators to our Google Docs document.
Collaborate With Other Editors
In the previous section we have covered how Google Docs can be shared with other people and
how they can be assigned as editor or commenter. We will first look at the role of editor first.
When an editor logs into their Google Drive account, and clicks on “Shared with me”, they will
see that a new document has been shared with them. At this point though, the user will only
know that there is a file being shared but do not know what is the access given to them.
1. Login into your Google Drive account and you should see a shared file.
Figure 19 Editor will see that a new document has been shared
2. Click on the file name to open the file in Google Docs.
Figure 20 Shared file open in Google Docs
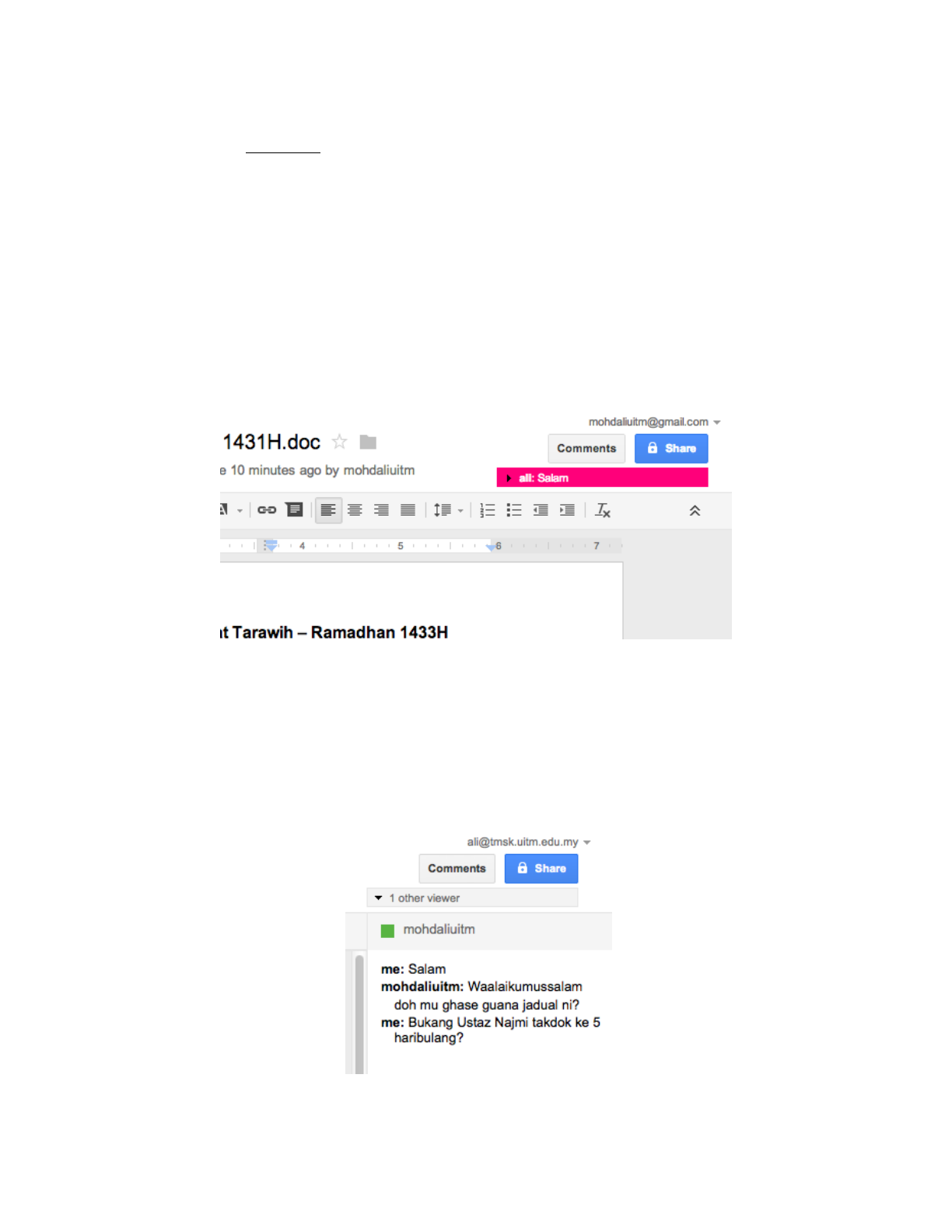
15
Notice that when the file is opened, you get to see all of the buttons required for editing such as
Bold, Italics and underline. This indicates that you are assigned as editor and you are allowed
to edit the file.
Since Google Docs is a real-time document collaboration tools, others collaborators may view
and edit the file at the same time as you are. If there are other collaborators online, Google
Docs will show the number of users currently viewing the file under the Comments button.
In Figure 19 we can see that there is one other person viewing the file. This means we can click
on the link and have a chat with the other person.
You can click on the link and send the other person a message.
In figure 21, we can that an editor sent a message to the document owner and the owner can
read the message.
Figure 21 Message sent by editor appeared at the top of the document
4. Click on the message to reply.
This will open up a new chat panel that allows both of you and the other collaborator to
exchange messages and discuss matters related to the document.
.
Figure 22 Chat panel allows collaborators to discuss content of the document
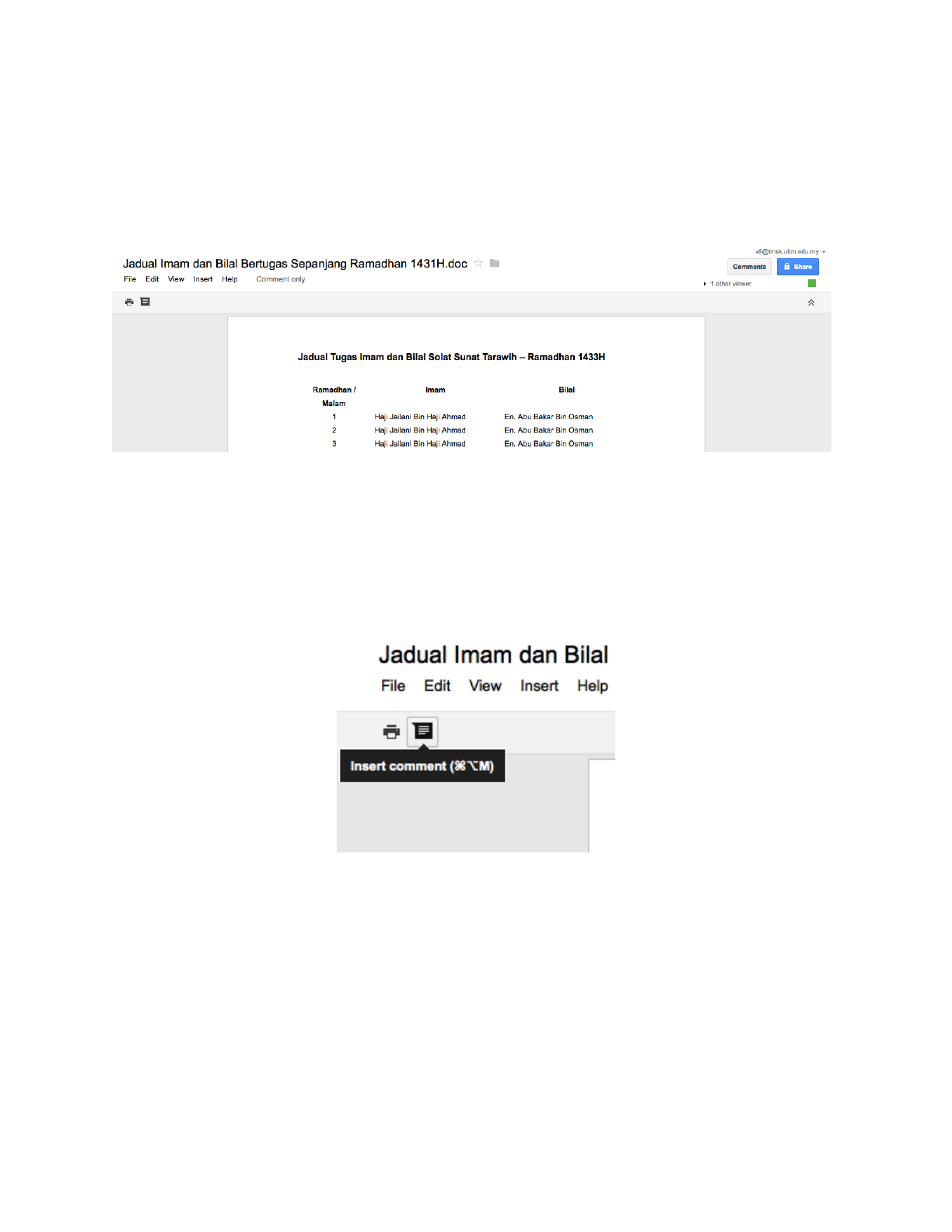
16
Collaborate With Other Commenter
Unlike editor, a commenter is not allowed to modify the file but can only view the file and add
comment. Here is an example view for a commenter
Figure 23 Google Docs interface for commenter
Notice that the menu bar does not have any control buttons. There are two buttons - print and
add new comment. Note: it is advisable for the commenter to highlight the text or area in which
the comment will be applicable.
Figure 24 Insert comment button
When the Insert comment button is clicked, a comment panel will appear beside the document
and allow the user to add a comment (Figure 23).
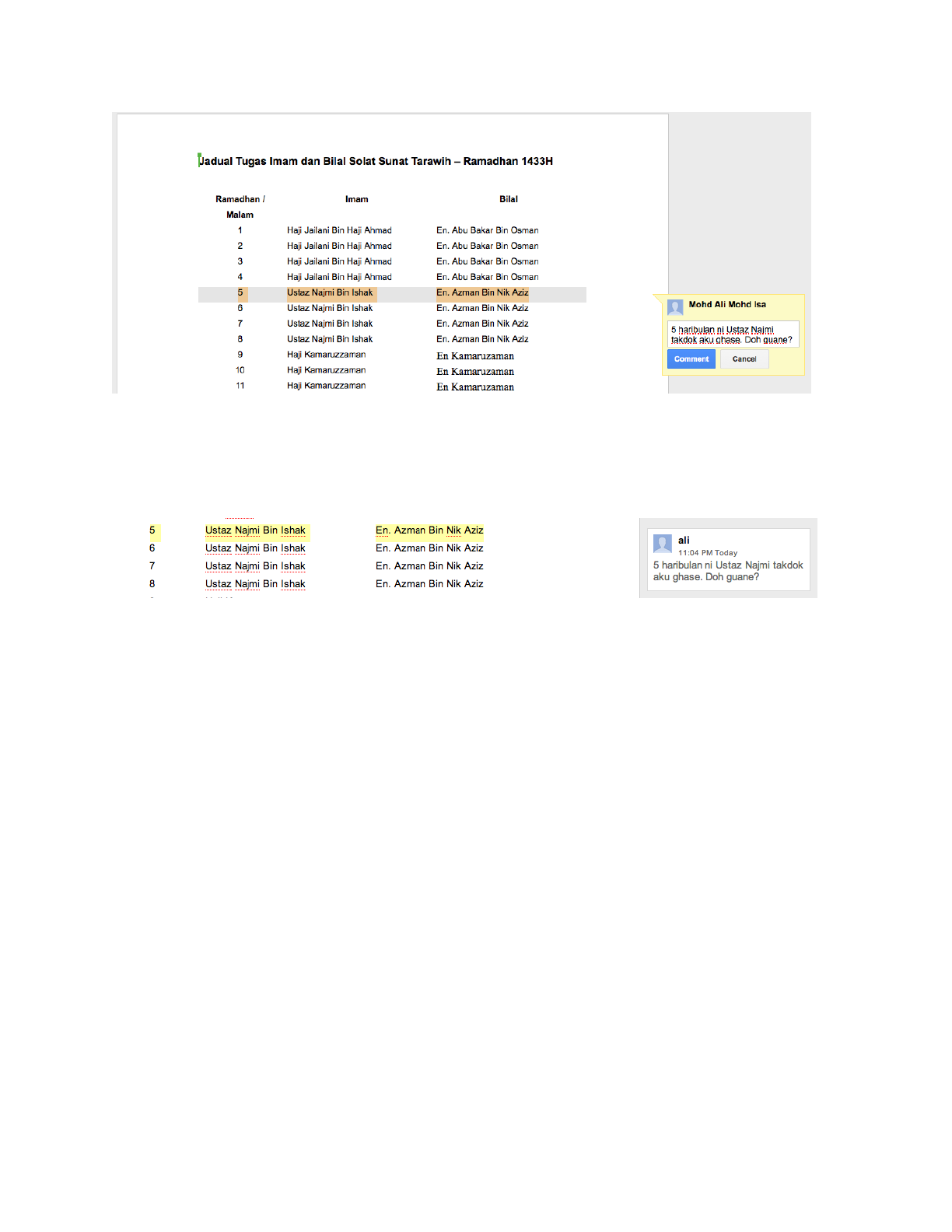
17
Figure 25 Comment panel
To comment, just type in message in the text field and click Comment. Since this is a real-time
collaboration tool, if the owner of the file is online he/she will also able to see the comment.
