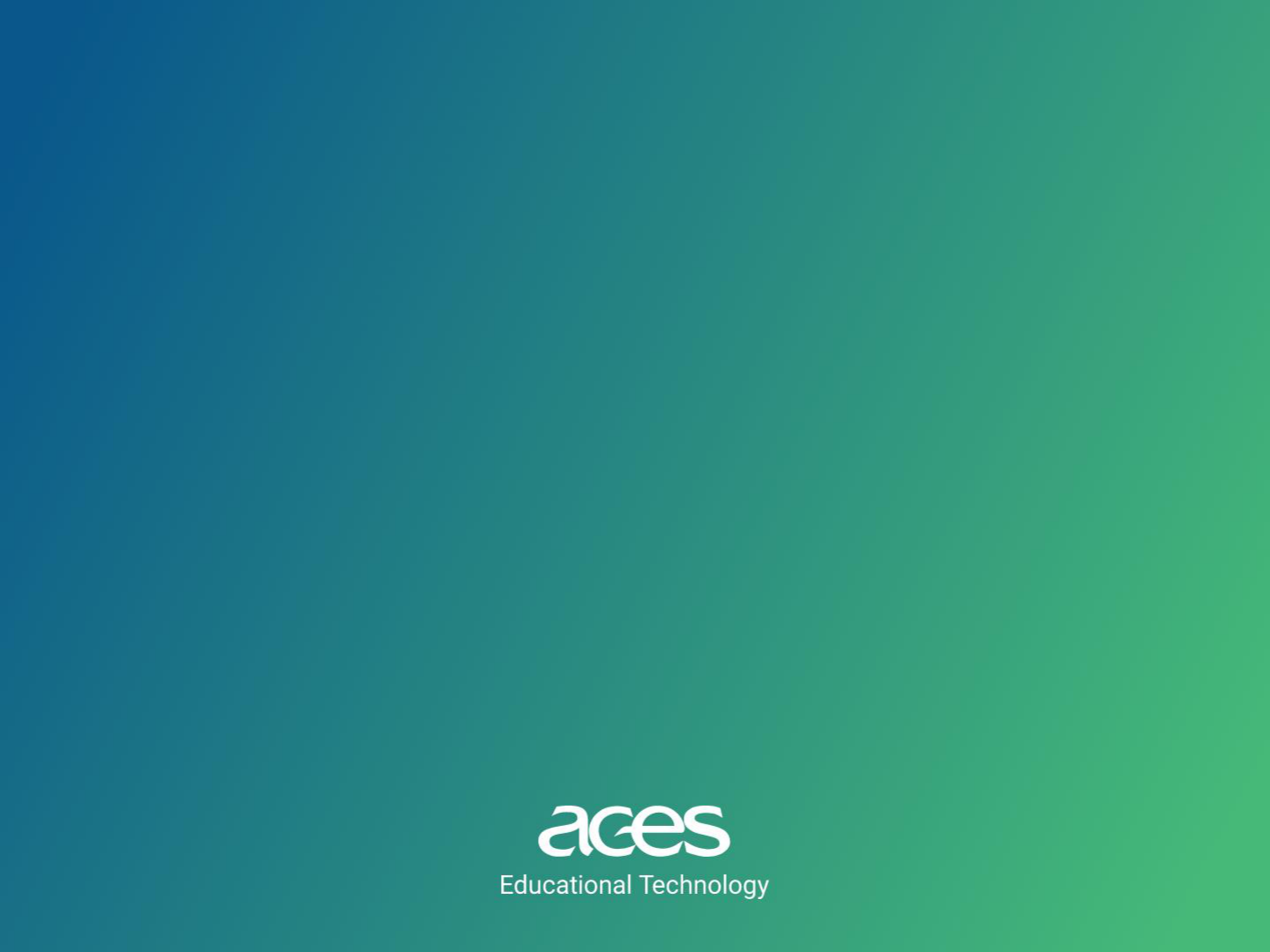
Google Drive for Parents
Welcome from your
session facilitators:
• Pam Davis, ACES
Educational Technology
• Jim Moyle, ACES
Educational Technology
• Wanda Wagner, ACES
Educational Technology
Guidelines for a successful
session:
• Please turn off your video.
• Please mute your microphones.
• Introduce yourself in the chat area.
• Place questions in the chart area
during the session.
• Click ‘raise hand’ to be recognized,
then unmute and turn on video
when speaking.
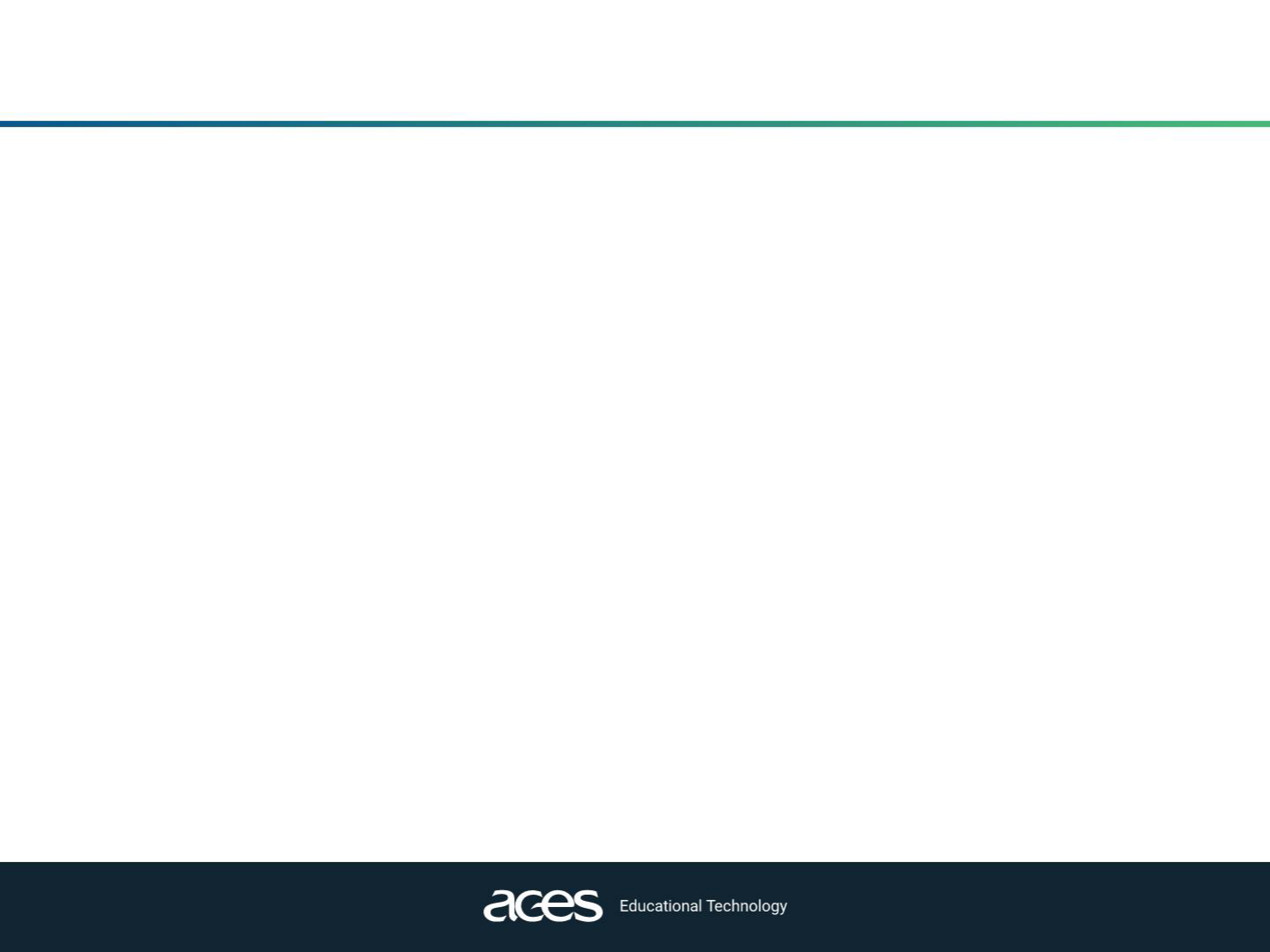
Purpose And Outline
• Purpose: Google Drive is a resource for students to save their work and
participate in Google Classroom. Learn to navigate Google Drive and
how it interacts with Google Classroom. You will need your child's
network login and password. This 30-minute session will include a 20
minute presentation and 10 minutes for questions.
• Outline:
• What is Google Drive?
• Can I use Google Drive at home?
• How can students use Google Drive for classroom materials?
• How can students create or upload files to Google Drive?
• What is the difference between Docs, Sheets and Slides?
• How does my child access shared files and folders?
• With whom can my child share their files and folders?
• How do I transfer ownership of a file or folder?

What is Google Drive?
• Google Drive is a way to create, store and
access files from a browsing program on your
computer or mobile device.
• Files you create that are in the google format
can be opened using the browser or mobile
app. You don’t need any additional programs
to open or edit them.
• Using other file types would need the files
regular application – for example, Adobe PDF
files will need the Adobe Reader program.
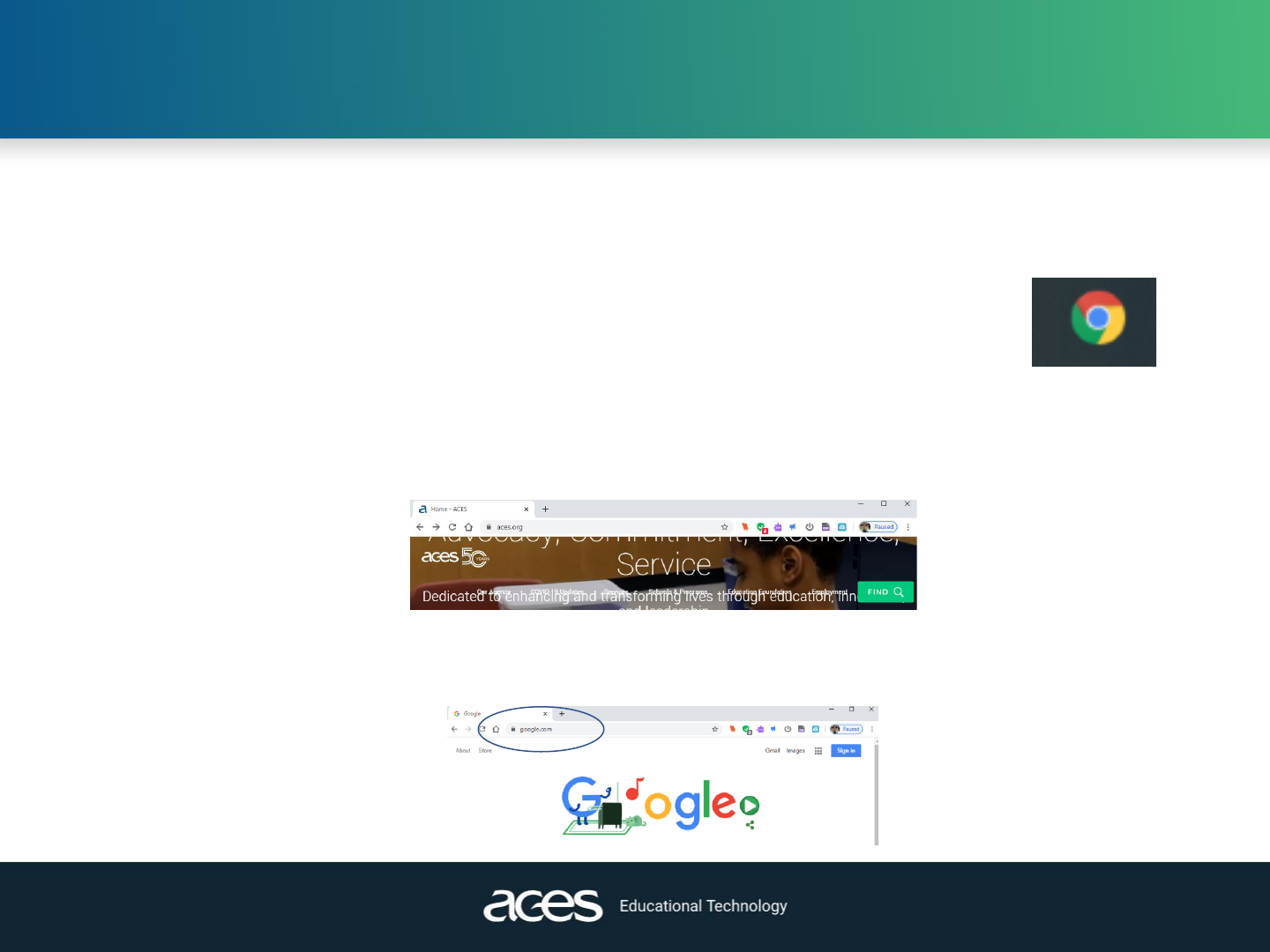
Can I Use Google Drive At Home?
• You will need a G Suite account to access a Google Drive. Your
student’s G Suite account name and password are the same on that
is used to log into the Chromebook.
• Your student should be automatically logged into their
Google Drive account. Open the Chrome browser by
clicking on the Chrome icon, usually located at the bottom of the
computer screen.
• The main page to display will be the web page of the Main ACES site.
• To get to your student’s google drive, click in the address bar at the
top and type Google.com and press Enter.
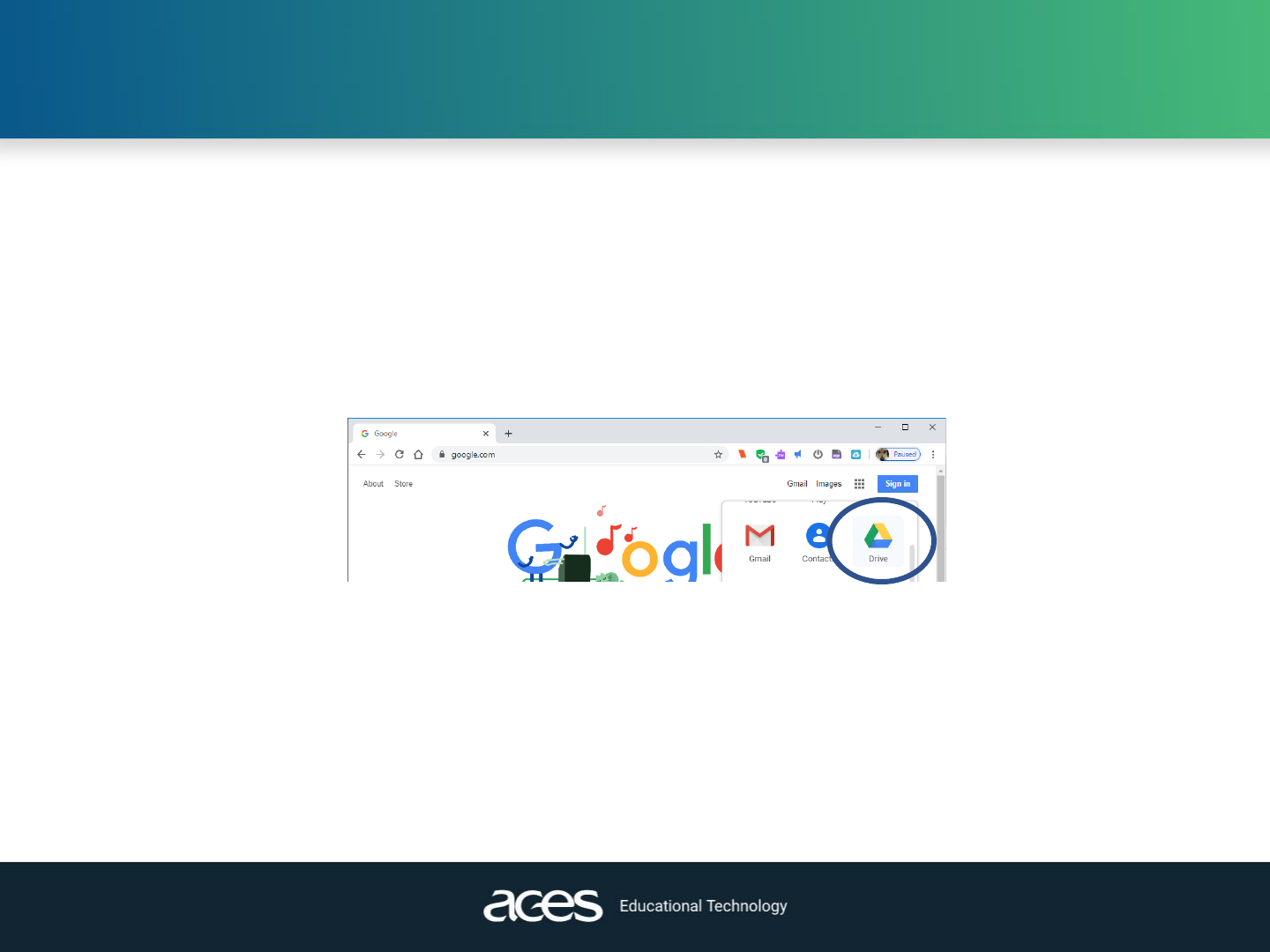
How Can Students Use Google Drive For
Classroom Materials?
• While much of the student’s material will be directly assigned by
the teacher in their Google Classroom. Sometimes they might
have material shared or they might need to create material on
their own.
• To access either type of material, click on the “waffle” icon in the
upper right and then the Google Drive Icon
• You may also see a similar icon at the bottom of the screen if your
student has access Google Drive before. Both icons do the same
thing.
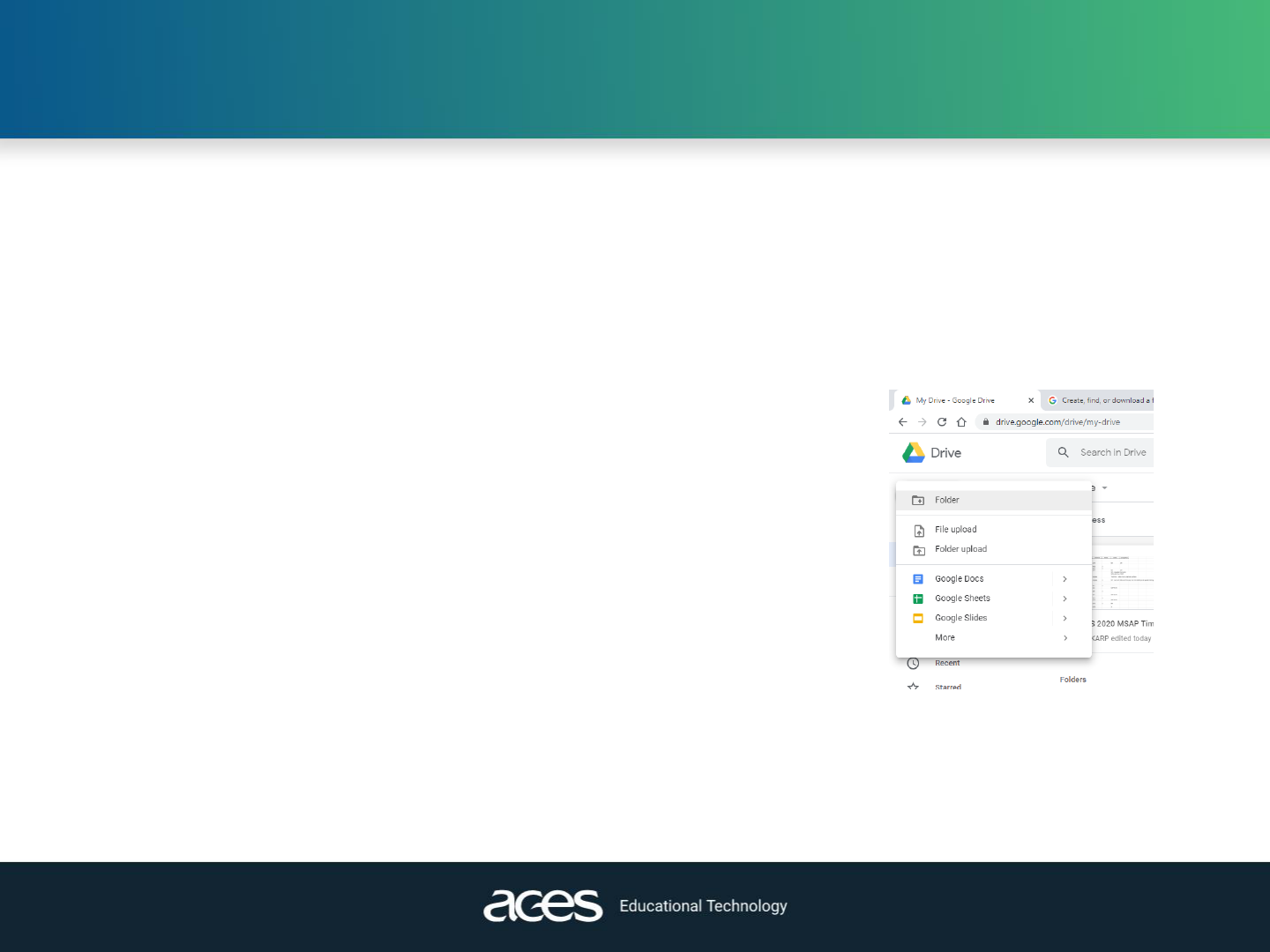
How Can Students Create Or Upload Files
To Google Drive?
• When you access your Google Drive, you can see all the files and
folders that are in it.
• You can upload, view, share and edit files with Google Drive. It
will take up space in your Drive, even if you upload to a folder
owned by someone else.
• To create new files, click the “+ New” button
In the upper left. You can create folders,
Docs, Sheets and Slides.
• If your student has files created and saved on
the computer, those files can be uploaded to
Google Drive by choosing the “File Upload”
choice. Whole folders can also be uploaded.
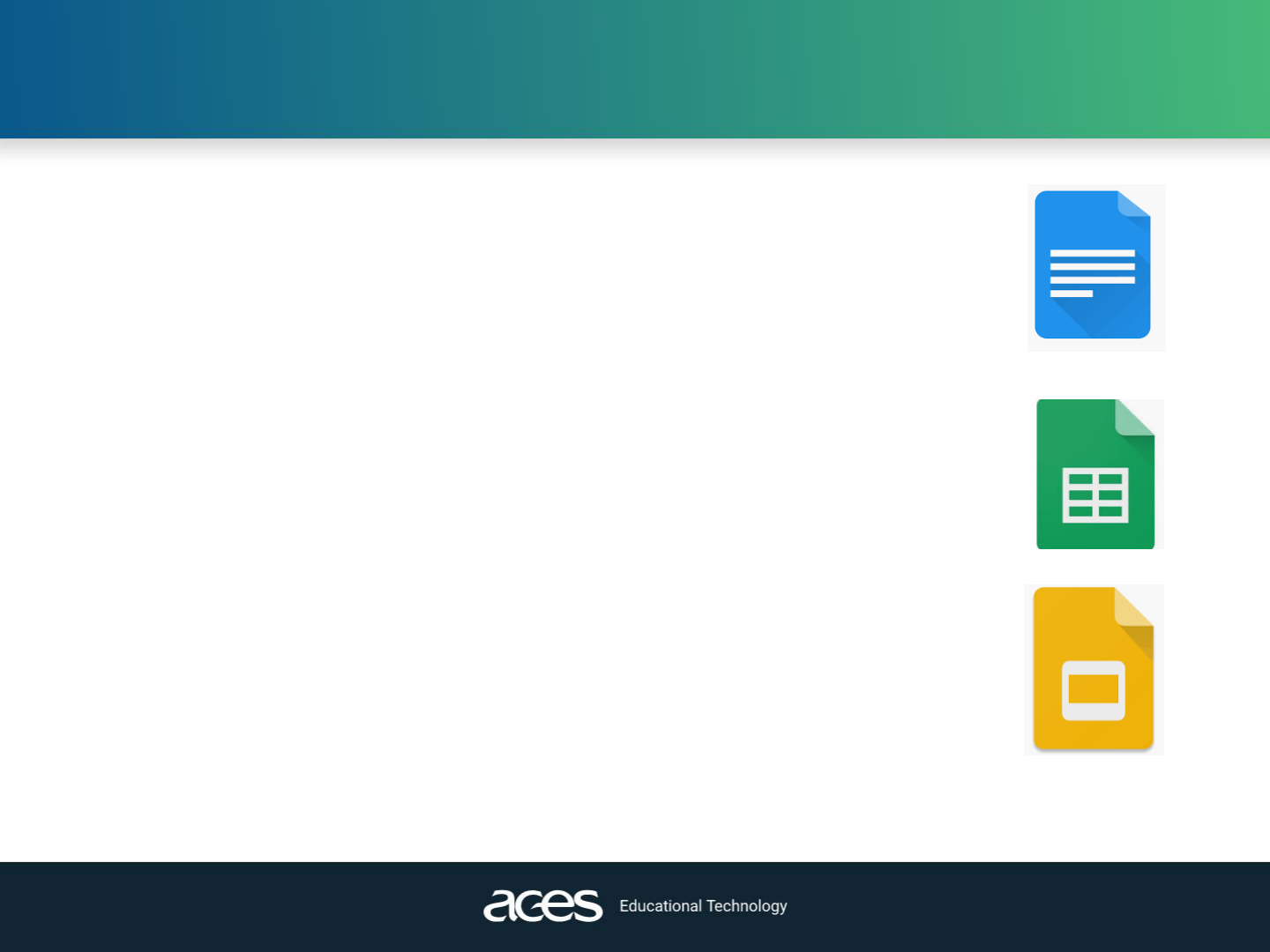
What Is The Difference Between Docs,
Sheets And Slides?
• Google Drive has three main types of files:
• Docs – These are word processing files (similar to
Microsoft Word) and is represented by the blue
“Docs” icon.
• Sheets – These are spreadsheet files (similar to
Microsoft Excel) and is represented by the green
“Sheets” icon.
• Slides – These hold slideshow presentations (similar to
Microsoft Powerpoint) and is represented by the
yellow “Slides” icon.
• These files types are most popular and easiest to use, but you can
use any files types with Google drive.
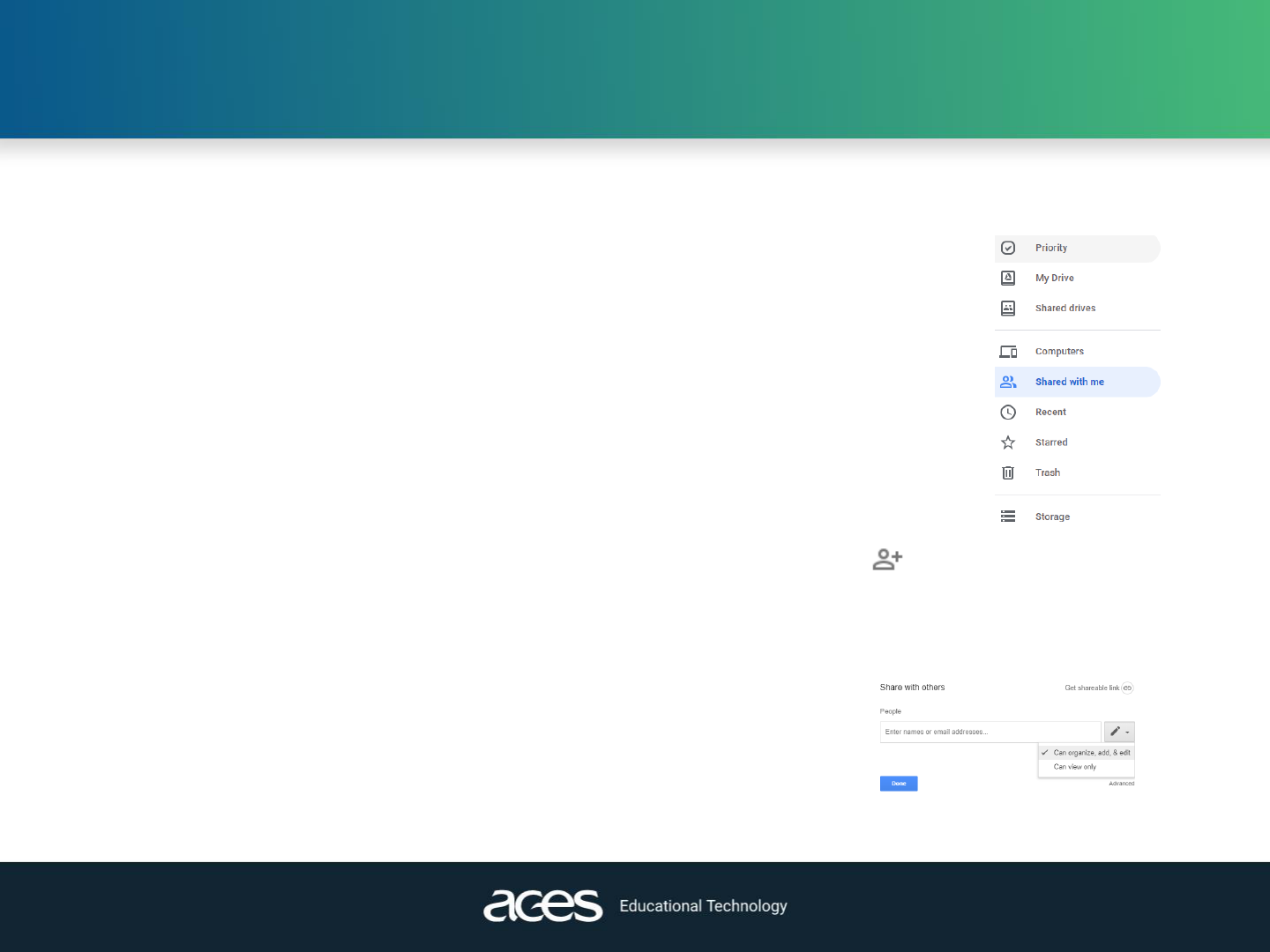
• A special option exists in Google Drive that allows ACES people to
share files with others. The ability to share files
provides opportunities for collaboration with teachers
and other students and is a great enhancement to
the educational experience.
• The “Shared with me” option will appear on the
left side of the screen. Click this choice to see
any files or folders that have been shared with
the student.
• If the student wishes to share files with others,
there is the “share” option in the upper right.
• When sharing files, you need the email
address of the person you are sharing with.
But be very careful who the student shares
with. It’s a good idea to only give access to
“View Only” so nobody changes your files
without your knowledge.
How Does My Child Access Shared Files
And Folders?
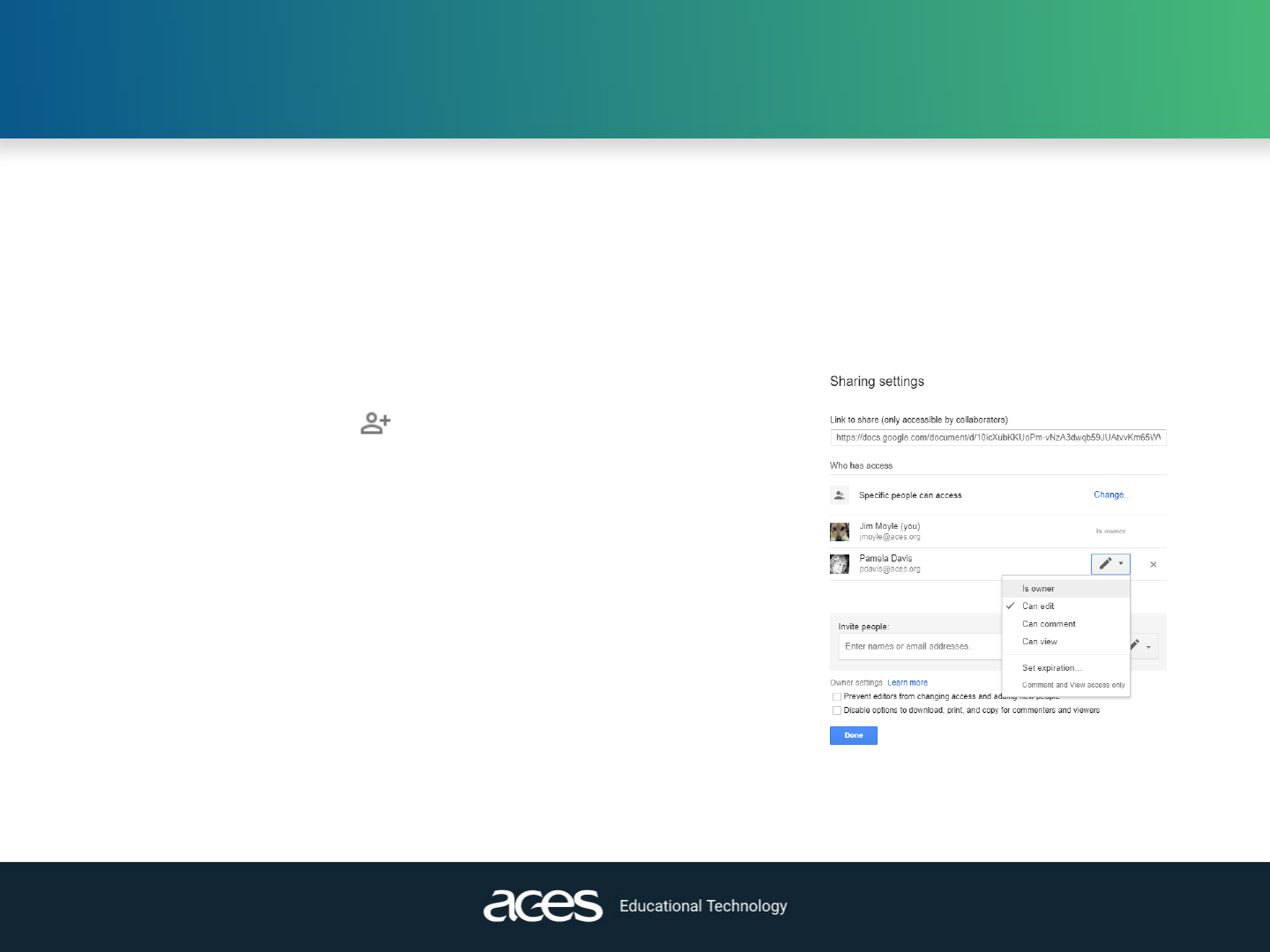
How Do I Transfer Ownership Of A File Or
Folder?
• Sometimes the student might need to transfer ownership of a file
to the staff member or even another student.
• You can only transfer ownership of files to people within your
school and the person must already share the file with you.
• Click the file you want to transfer.
• Click Share or
• Click Advanced.
• To the right of a person you've already shared
the file with, click the Down arrow.
• Click Is owner.
• Click Save changes.
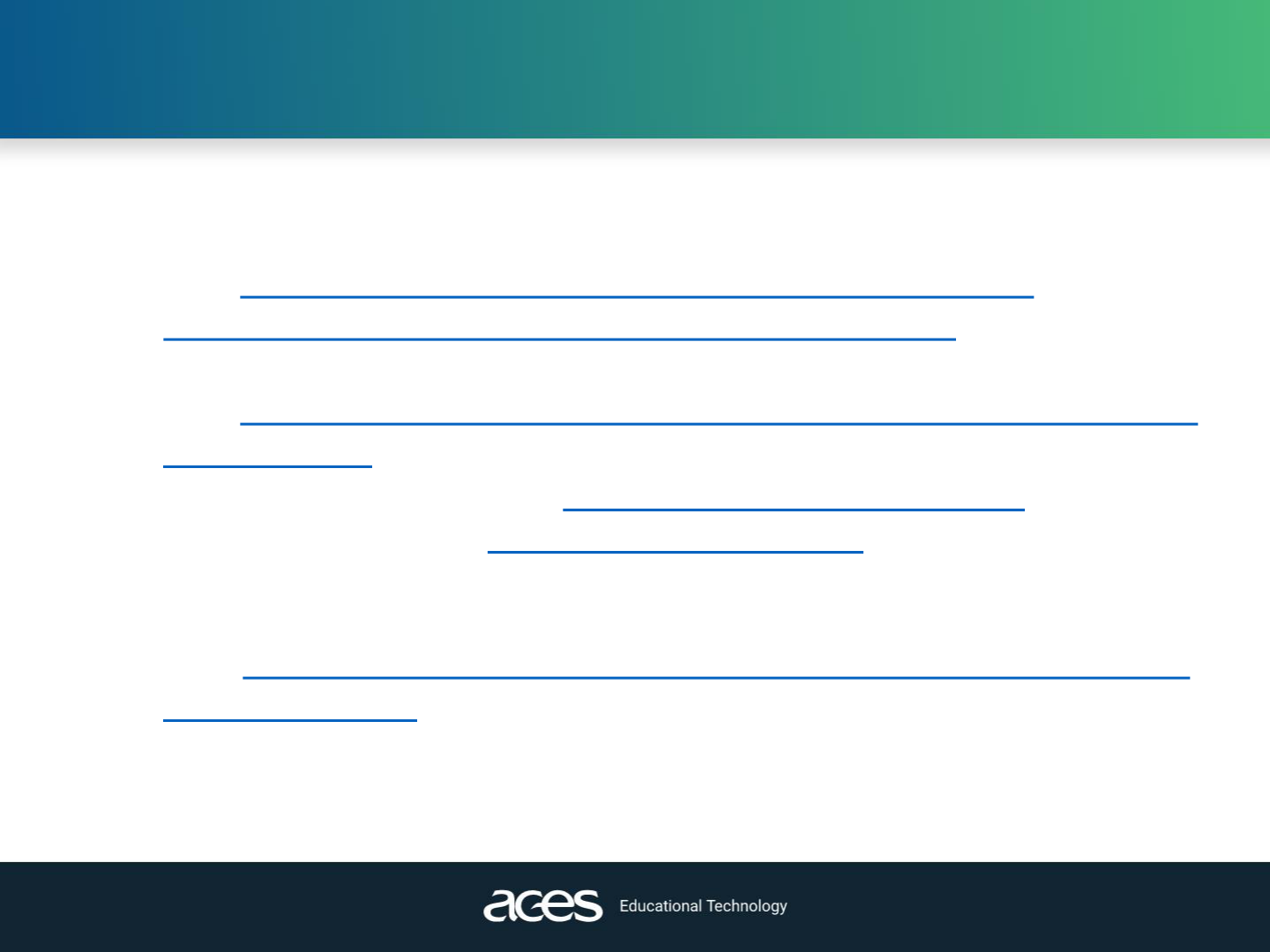
Resource References
Bibliography of references and resources
• ACES. (2020). Data privacy best practices. Retrieved
from https://www.aces.org/schools-programs/school-based-
services/educational-technology/data-privacy-practices
• ACES. (2020). Vetted list of applications. Retrieved
from https://edprivacy.educationframework.com/Districts/main.aspx?di
strictid=30109
• Google Classroom (2020). https://classroom.google.com
• Google Drive (2020). https://drive.google.com
• Knorr, Caroline. (2020, March 31). Parents’ ultimate guide to
Google Classroom. Common Sense Media. Retrieved
from https://www.commonsensemedia.org/parents-ultimate-guide-to-
google-classroom

