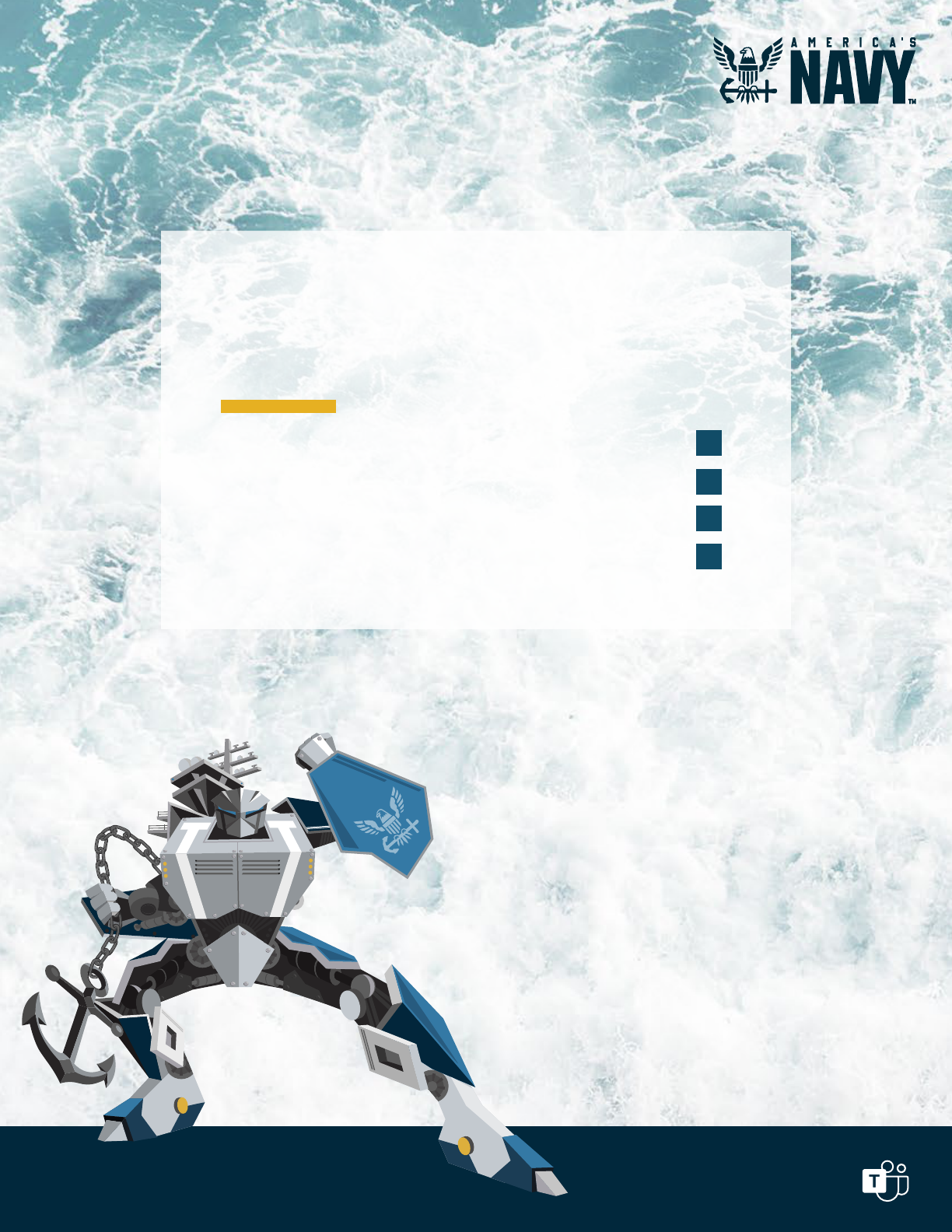
Stay connected on Teams
Flank Speed Startup Guide
Contents
How to Log In to Flank Speed................................................
Getting Started in Teams.......................................................
What to Expect: Email, Teams, and Calendar.........................
Help!....................................................................................
1
4
6
9
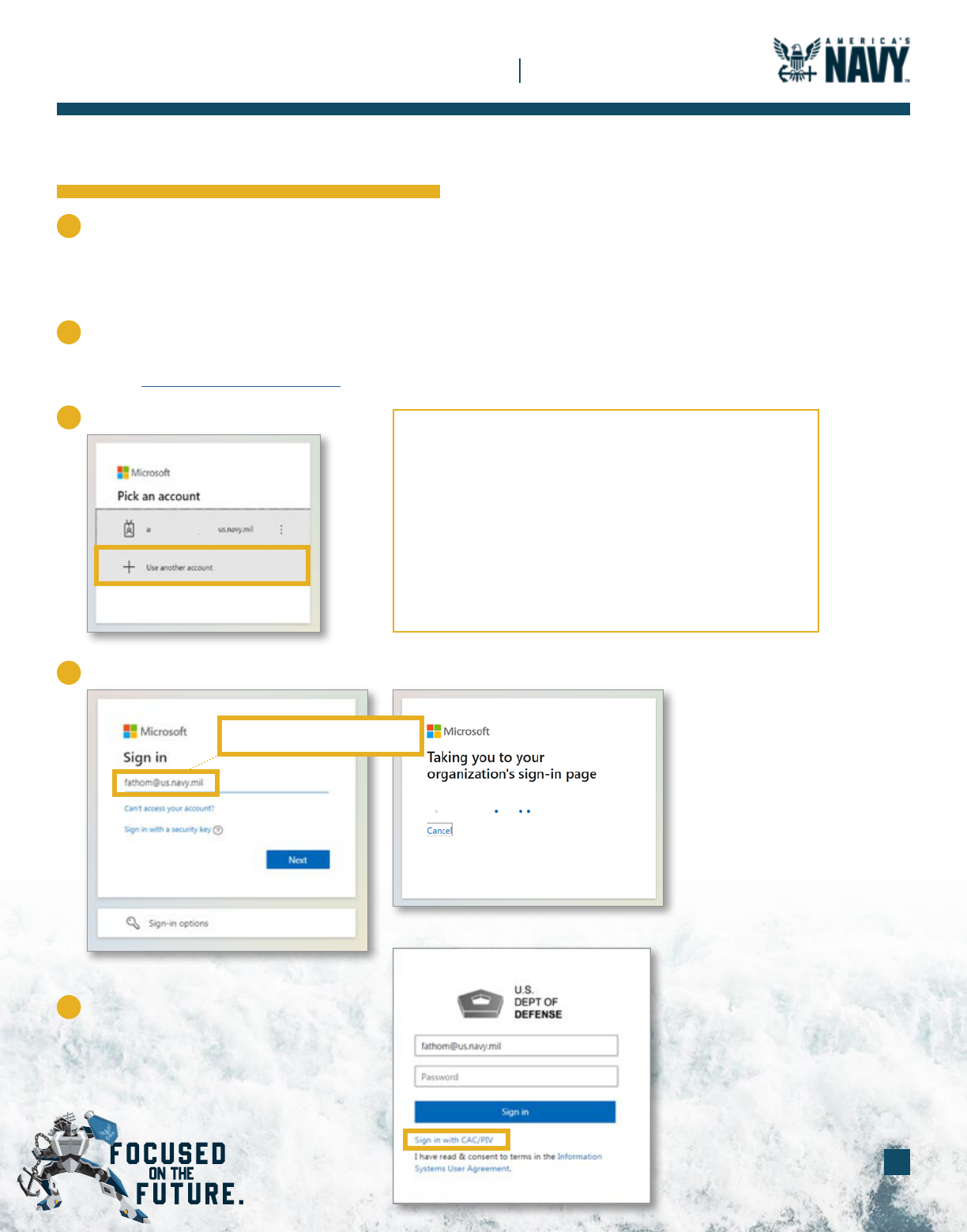
1. Ensure you are connected to the DoD network either in the oice or via VPN Pulse Secure Client.
For the most expanded capability set, it is recommended to access Flank Speed via the above method.
However, you can log into Flank Speed directly from the internet. Please note, direct internet access is
progressively being introduced into the Navy and will be a limited capability set.
2. Open a private web browser window (Edge is recommended). Ensure you are logged out of any
other environments such as CVR and/or NMCI O365 and have closed all associated browser windows.
Enter "https://portal.apps.mil/".
3. Select "Use another account".
4. Enter "f[email protected].mil" and select "Next". The following screens should appear in order.
5. Whenpassword is requested, select
"Sign in with CAC/PIV".
Flank Speed Startup Guide
How to Log On to Flank Speed
1
1
2
3
4
5
JUNE 7, 2021
username
PLEASE NOTE: For the best user experience, it
is strongly recommended to use the "private"
browsing feature in your internet browser
for all sessions in Flank Speed (not just initial
log on). Depending upon the browser type, this
may be referred to by dierent names. Common
names are "InPrivate window" (Edge), "Incognito
Window" (Chrome) or "Private Window" (Safari).

6. Select “More Choices”.
7. Select your "Authentication" certificate.
If "Authentication" isn’t available, choose "ID".
8. Enter your PIN and select “Ok”. Stay signed in? Select "Yes".
If that certificate doesn’t work – you will
receive an error similar to the one below.
Close your browser completely (not just
the tab or window), start the process again
and select a dierent certificate.
7A.
In case of error...
Worked great?
Keep going...
2
6
7 7a
8
username
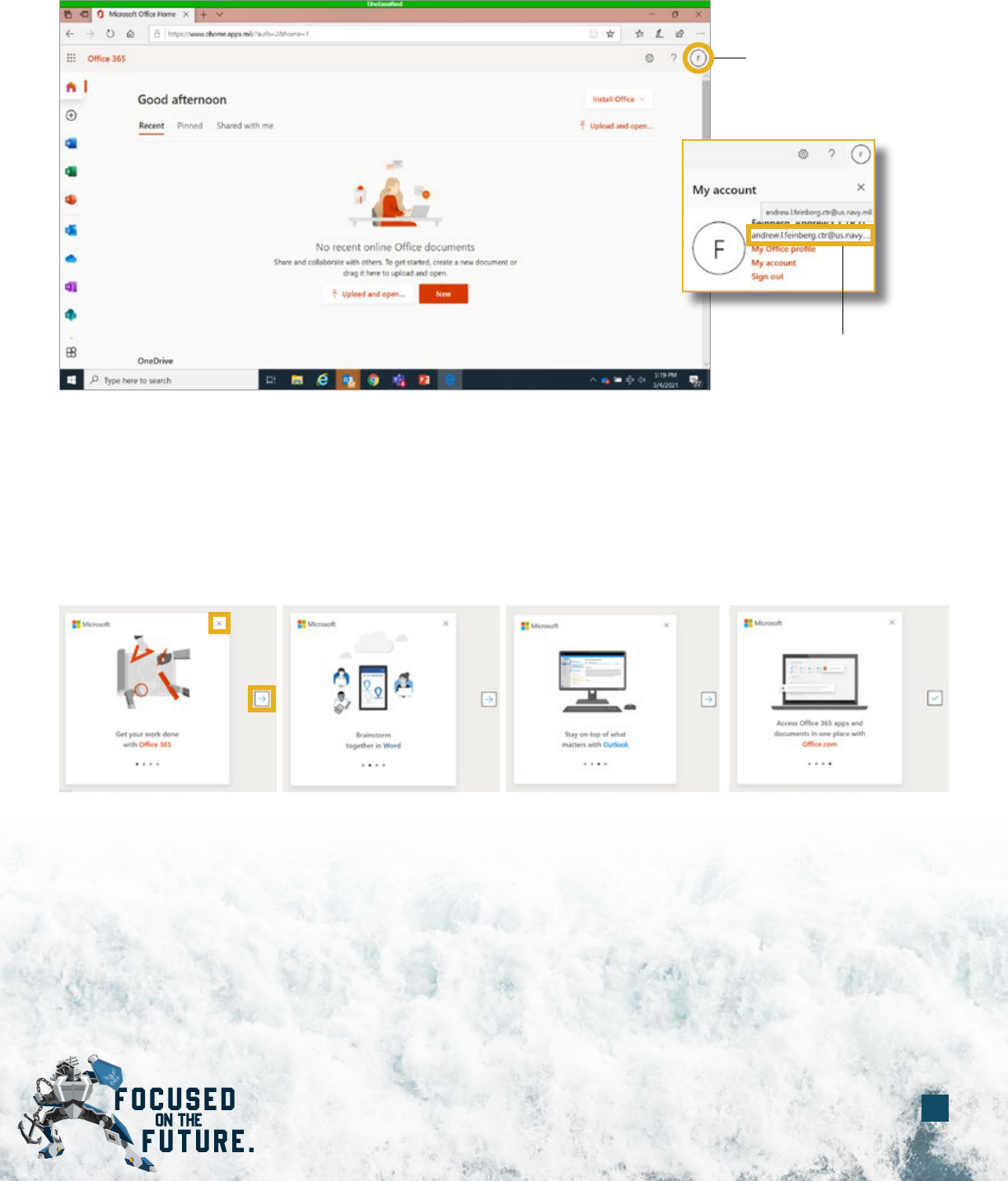
START UP
USERNAME
Congratulations – You are in Flank Speed!
Click on the avatar
circle to display your
account information
Here is your DoD
assigned username:
first.m.last.(mil,civ,ctr)
@us.navy.mil
The following screens will walk you through the startup. You can either
select the arrow to walk through the process or select the X to proceed.
3
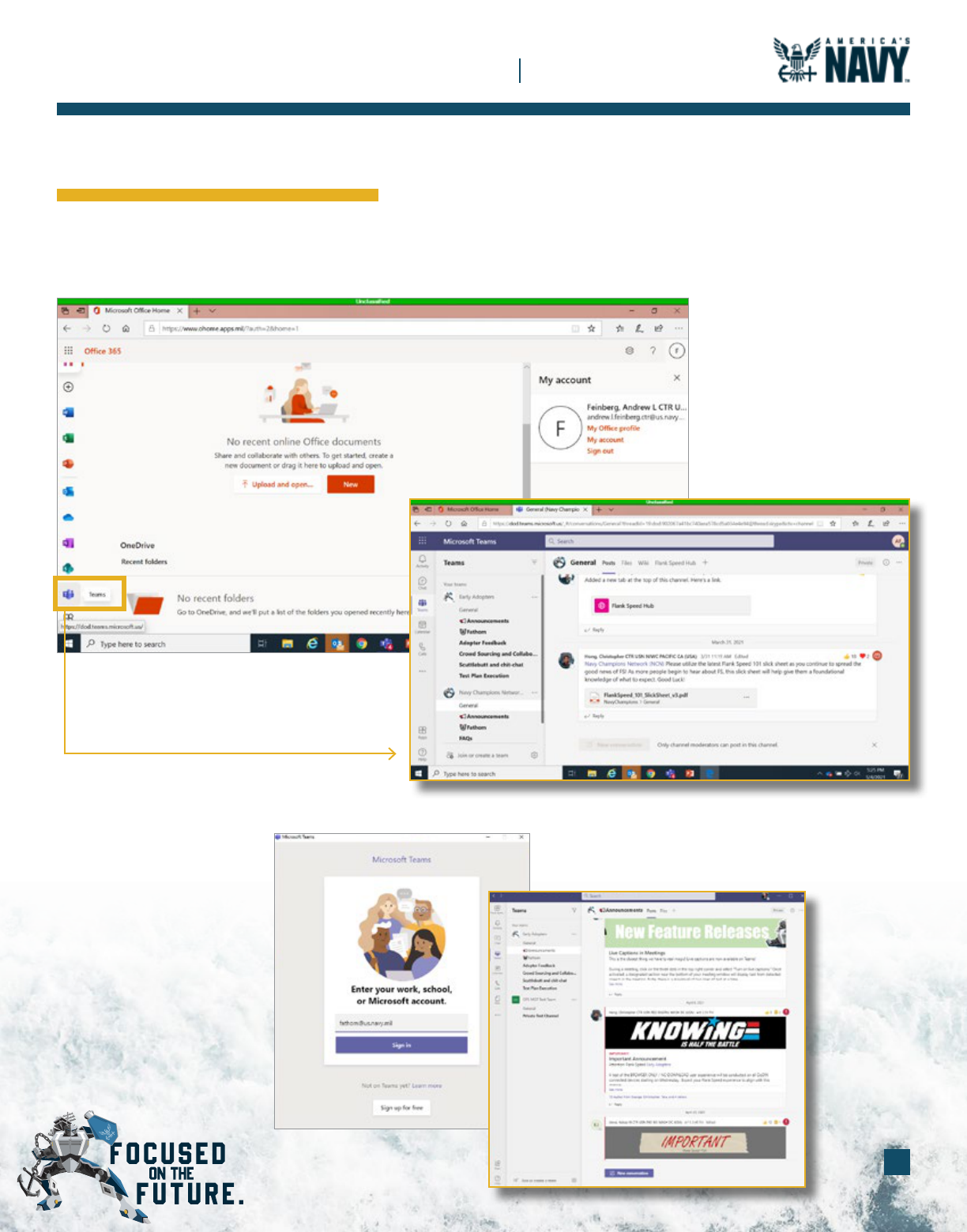
PLEASE NOTE: If you have been using Teams in NMCI O365 or other environment, you must sign out of that
environment in Teams in order to sign into the Flank Speed Teams. Signing out means clicking on the Sign
Out label. Closing a web page or even rebooting your machine will not sign you out of the environment.
Getting Started in Teams
Scroll over and select the Teams
icon. Teams will start and you are
ready to collaborate.
You can also log in from
the Teams app.
TEAMS APP
4
Flank Speed Startup Guide
JUNE 7, 2021
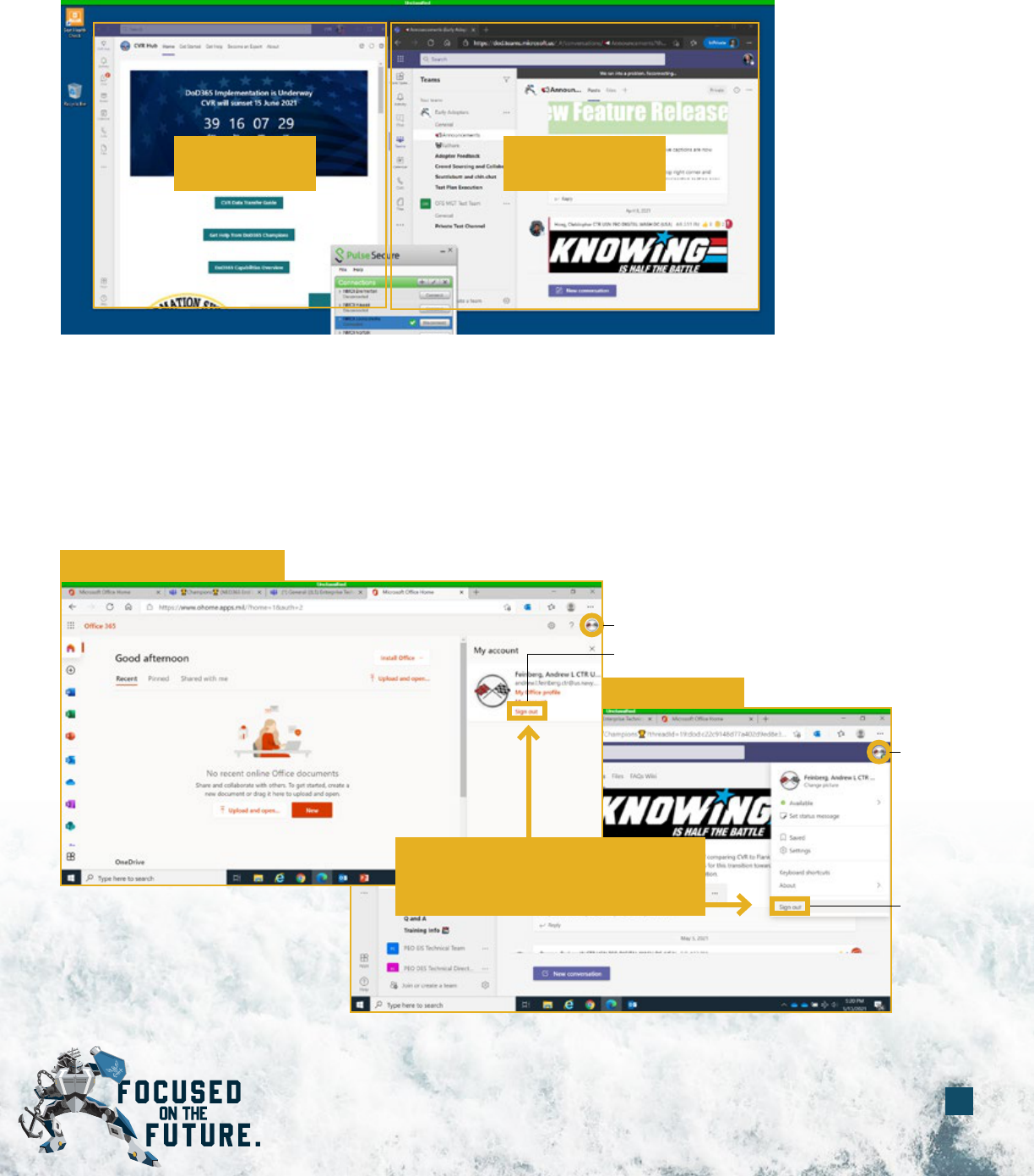
MULTIPLE LOG INS
You can be logged into Flank Speed Teams and CVR at the same time.
Log in to one via the application and one via web access.
PLEASE NOTE: When finished in a web browser session, best practice is to sign
out of both the Microso Oice Home page AND the Teams webpage, then
completely close all associated browser tabs.
If you log into Flank Speed and go to Teams and are seeing your NEO or CVR Teams
loaded (or vice versa), log out of the Microso Oice Home page AND Teams, close
all associated browser windows, and sign back in with Flank Speed.
CVR Teams via
application
Microso Oice Home Page
Click here
Then sign out here
Click here
Then sign
out here
Teams Web Page
Flank Speed Teams
via web browser
Log out of the Microso Oice Home
page AND Teams webpage before
attempting to switch accounts.
5

Flank Speed Startup Guide
JUNE 7, 2021
1. Teams with a calendar
2. Flank Speed email
These users have had their email migrat-
ed to Flank Speed (@us.navy.mil) and
therefore Teams and Outlook work in-sync
(scheduling in either application will
populate the other). Forwarding has been
set up for any new emails or invites sent
to your old email address to your Flank
Speed inbox. Outgoing messages will be
sent from your new @us.navy.mil account.
1. Teams with a calendar
2. No Flank Speed email
These users will not use Flank Speed
Outlook, but will continue accessing
email as they have in the past. Users
can schedule a meeting directly in
the Teams calendar or in their non-
Flank Speed Outlook, but the two
calendars will not operate in-sync
with one another.
1. Teams without a calendar
2. No Flank Speed email
These users will not use Flank Speed
Outlook, but will continue accessing
email as they have in the past. However,
the lack of a Teams calendar is a sign
that your email will be migrated in a
matter of weeks—this is a short-term
situation. Without a Teams calendar, us-
ers will have to schedule Teams meetings
in @navy.mil Outlook.
Email migration to Flank Speed will happen in waves throughout FY21. As this process is ongoing, there
are three varying user experiences within Flank Speed that will impact where you receive email and
how you schedule Teams meetings.
But which user experience can I expect? To determine, log in to Flank Speed and answer these two questions:
1. Do I have a Teams calendar? Is my Flank Speed Outlook enabled?
6
1
1 1 1
2
2 2 2
AN IMPORTANT NOTE ON COLLABORATION
For the time being, the only guaranteed user group that will be able to join Flank Speed Teams meetings
are users with Flank Speed accounts (~260,000 Navy ashore users). Additional guest access capabilities
are expected for imminent release, users will be notified as these become available.
For options on how to schedule Teams meetings, see pages 7 and 8.
What to Expect: Email, Teams, and Calendar
Log into Teams and look
for this calendar button
Log into Flank Speed
Outlook Web Access.
If you see this message
your email hasn't been
enabled.
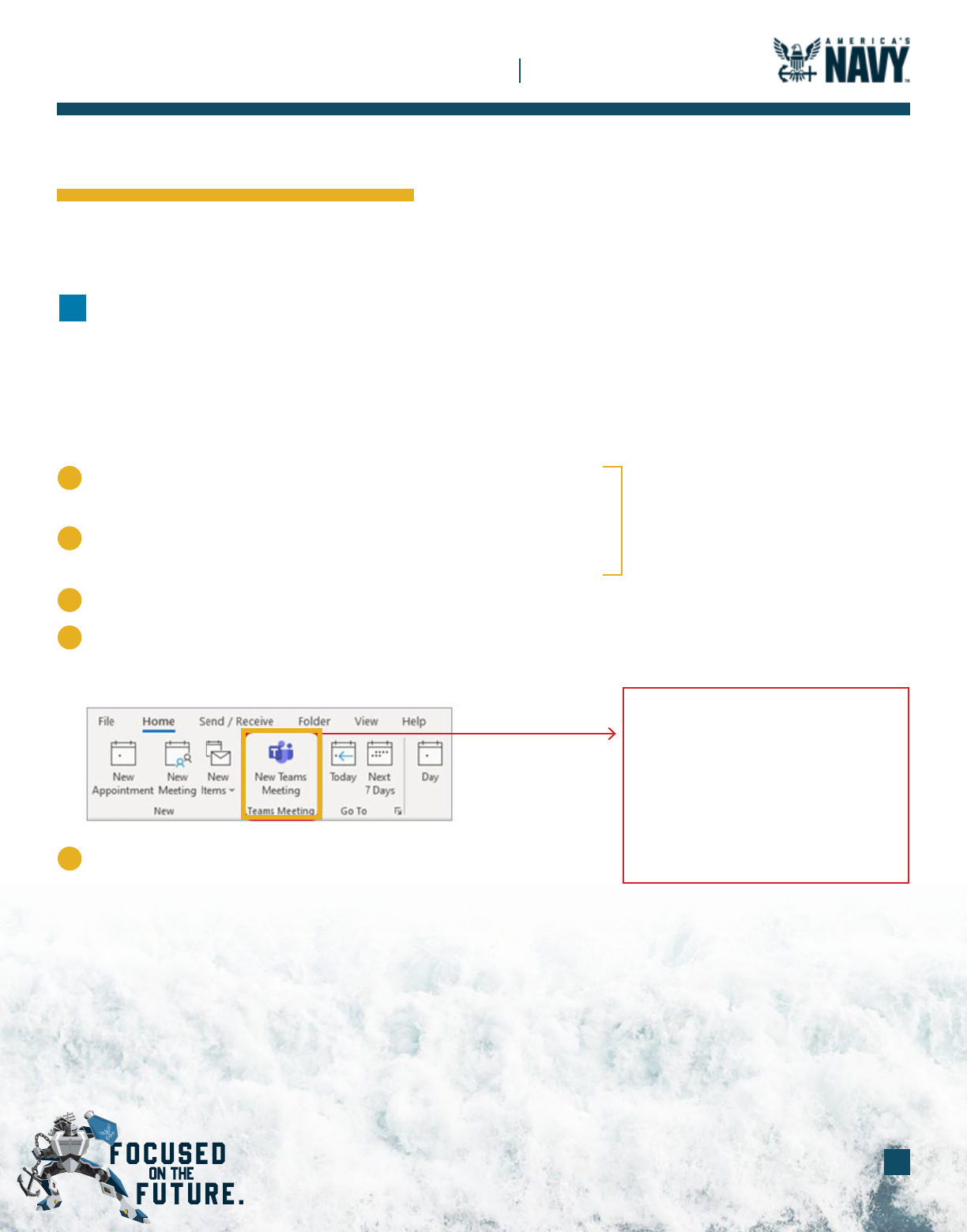
1. From your government-owned desktop/laptop, launch the
installed Teams client and log in to Flank Speed.
2. Launch your installed Outlook client. If you already had
it open you will need to close it completely and relaunch.
3. Click "Create new meeting".
4. Use the "New Teams Meeting" plug-in button
to generate a Flank Speed Teams meeting
link in your meeting invite.
5. Send this link to meeting participants via their
existing (@navy.mil) email addresses. If they
also have a Flank Speed account, it will
automatically be forwarded to that account.
First, confirm that you are logged
into the Teams client with Flank
Speed credentials and repeat
Steps 1 and 2, in that order.
If you are and the button still
does not appear, call your local
service desk for support.
NOTE: Steps 1 and 2 will not
work using the browser versions
of Teams and Outlook.
You must launch these
in this order.
1
2
3
4
5
Don't see this button?
Setting up a Teams Meeting
A. VIA THE "NEW TEAMS MEETING" PLUG-IN BUTTON IN OUTLOOK
Anyone can use this method to schedule a Teams meeting via Outlook (using your Flank Speed account or
legacy email). However, if you don't have a Teams calendar, this is the only method currently available to you.
PLEASE NOTE: This plug-in button is only available via your installed Outlook client, not Outlook Web
Access (OWA). Therefore, you can only access it when connected to Flank Speed via the DoD network from
the oice or via VPN. You cannot access the rich client applications via direct internet access.
Teams meetings can be scheduled directly in the Teams calendar. However, if you do not have a Teams
calendar or prefer scheduling from Outlook, please review options A and B below.
7
Flank Speed Startup Guide
JUNE 7, 2021
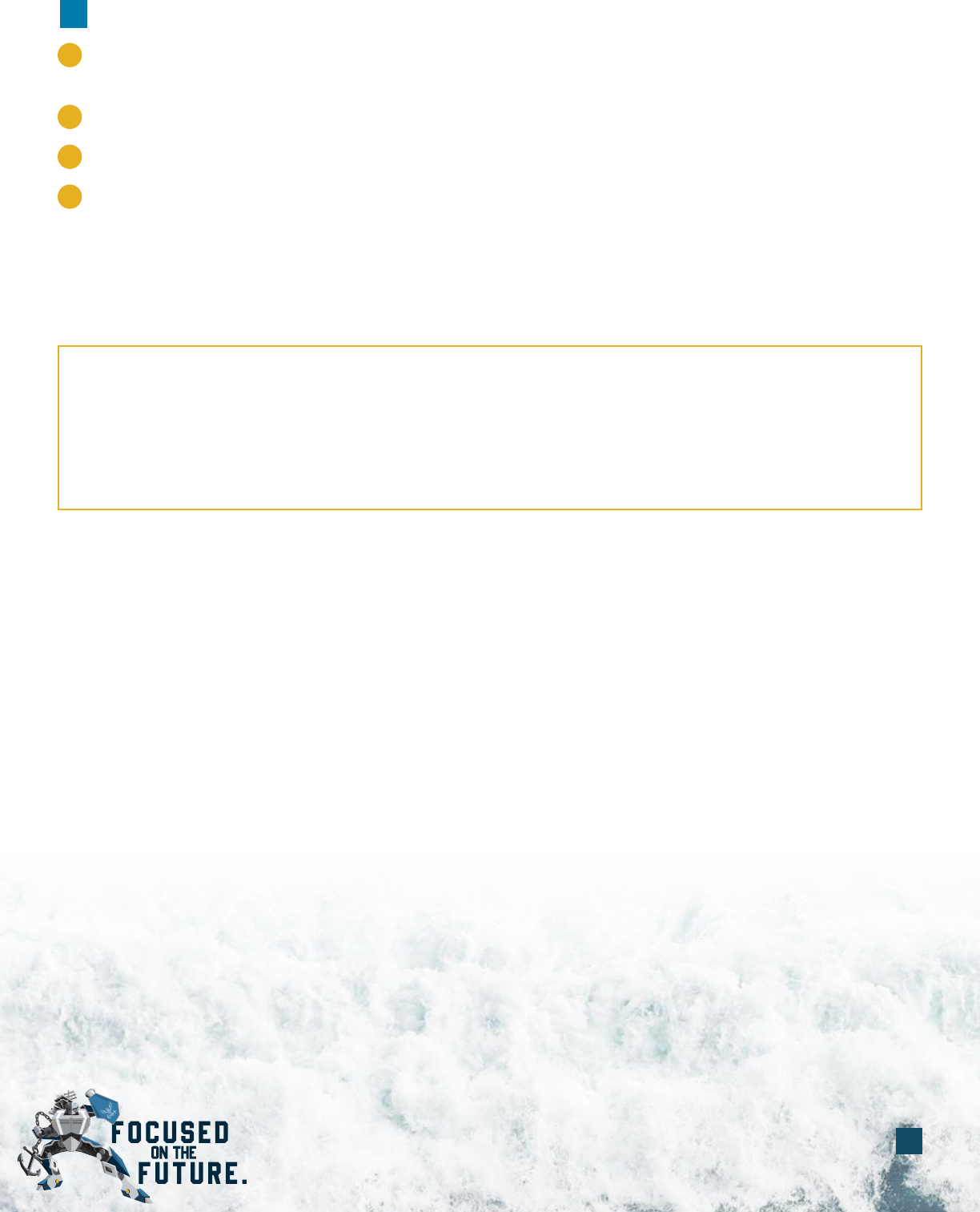
PLEASE NOTE: Audio conferencing is not available at this time. It is planned for an upcoming release
and—once available— those users provisioned with the capability will be notified with next steps.
A NOTE FOR PARTICIPANTS: Participants will need to copy the Teams meeting link into a web
browser where they are logged into Flank Speed. This will give them the option to join the meeting
via the web browser or the Teams client (if logged in with their Flank Speed account).
8
B. COPY AND PASTE THE LINK FROM TEAMS
1. Open Teams and create a "New Meeting" on your Teams calendar on the appropriate day and time.
You will need to invite at least one person for the meeting invite to populate with a meeting link.
2. Select "Save" and the window will close, revealing your Teams calendar.
3. Double click the newly created meeting invite on your calendar to view. Copy the meeting link.
4. In your existing email calendar, create a new meeting and paste in the link copied from Teams.
WHO DO I INVITE? When adding meeting participants, add users via their current email address (e.g.
@navy.mil). If they also have a Flank Speed account, it will automatically be forwarded to that account.
1
2
3
4
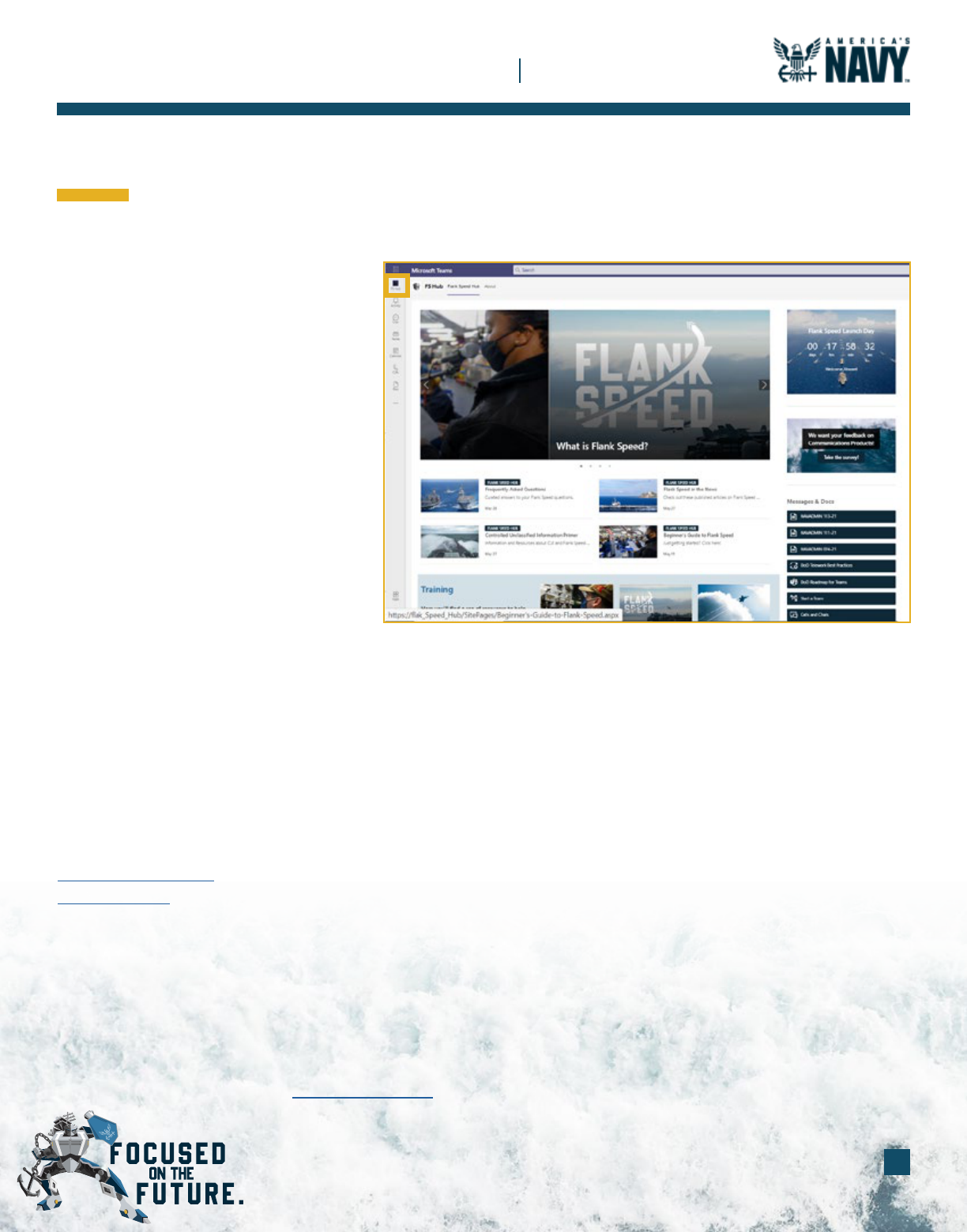
Help!
9
THE FLANK SPEED HUB—YOUR ONE-STOP SHOP
WHEN ALL ELSE FAILS, CONTACT SERVICE DESK
First, contact your existing network service desk.
Ensure supporting components (end user device, network/transport components, CVR, NEO 365, etc)
are not the source of the issue. Common network service desks are listed below, but there are also 18
additional in-scope networks with various contact details.
Once you're inside of Flank Speed,
be sure to check out the Flank
Speed Hub, which you can find at
the top of your Teams toolbar when
you log in. The Flank Speed Hub is
your one-stop shop for knowledge,
resources, and training to make
you successful. The Hub is con-
stantly refreshed with the most up
to date information—from feature
stories to how-to guides—and
provides multiple ways for you to
give feedback and suggestions to
improve the user experience.
Be sure to check it out often!
Flank Speed Startup Guide
JUNE 7, 2021
ONENet Far East
DSN: 315.243.3883
Phone: 011-81-816-3883
ONENet Middle East
DSN: 318.439.6287
Phone: 011-973-1785-6287
ONENet Europe
DSN: 314.626.4357
Phone: 39-081-568-4357
NMCI
1.866.843.6624
https://www.home-
port.navy.mil/
Second—if existing service desk is unknown—contact the NESD (FSSvD).
NESD will resolve issue or escalate to the appropriate service desk tier.
1.833.NESD.NOW (6373.669) • NESD_O365.fct@navy.mil
Third—if all else fails—contact NAVY311.
NAVY311 will route to the appropriate service desk.
1.855.NAVY.311 (6289.311) • NAVY311.navy.mil • navy311@navy.mil
